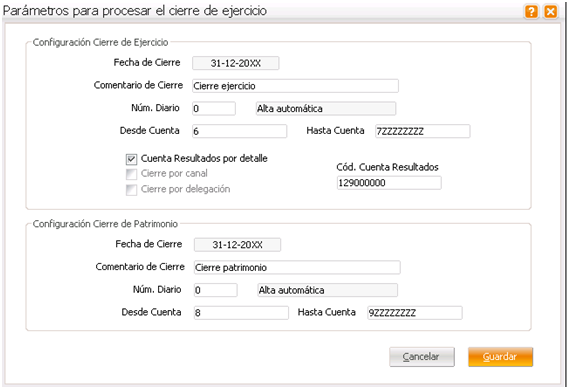Contenido del artículo
TogglePasos a seguir para realizar el Cierre y Apertura de Contabilidad
Los procesos que te presentamos a continuación se pueden realizar las veces que se quiera, pero ten en cuenta que antes de realizar el cierre y apertura de contabilidad, se tiene que haber realizado la Distribución de Resultados, es decir, tener hecho el asiento contable para que la cuenta de pérdidas y ganancias 129 sea 0. Este paso siempre se realiza cuando el saldo es positivo y se distribuyen los resultados a reservas, dividendos, remanente,…etc.
Acumulados a cero y actualizar
Pulsa el icono CONTABILIDAD en Sage 200c y accede a la opción de menú:
Contabilidad y finanzas > Operativa contable > Procesos auxiliares > Acumulados a cero y actualizar.
Este proceso deja a cero los acumulados de contabilidad comprendidos entre los límites de períodos y cuentas informados. A continuación, acumula todos los movimientos comprendidos entre los mismos límites. No se ejecuta el proceso si entre los límites de períodos informados hay algún periodo cerrado.

1. Informar los períodos inferior y superior sobre los que se desea realizar el proceso.
2. Informar los códigos de cuentas inferior y superior sobre los que se desee realizar el proceso.
Pulsa el botón de comando «Siguiente», y aparecerá esta pantalla:
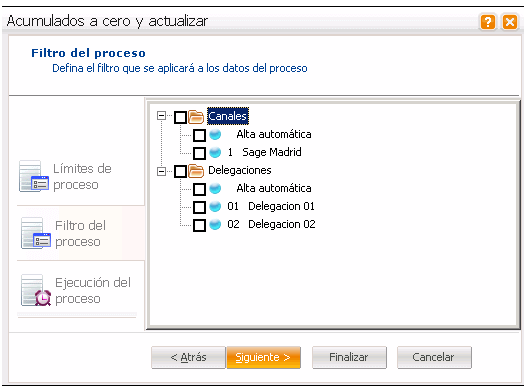
Aquí te permite seleccionar uno o varios canales o delegaciones para filtrar los datos del proceso, se podrán filtrar dependiendo de la configuración de la empresa activa, pero en el caso de que la empresa no tenga gestión de canales o gestión de delegaciones no aparecerá esta opción para poder filtrarlos.
Para finalizar el proceso pulsar el botón de comando «Finalizar».
Revisar que no haya descuadres en contabilidad
¿Sabes qué tienes que revisar si no cuadra el Balance de Situación con el de Pérdidas y Ganancias?
Lo primero que tienes que hacer es acceder a la opción de menú:
Contabilidad y Finanzas > Operativa Contable > Asientos contables > Descuadres
Indicar el límite de fechas y pulsar el botón de comando «Finalizar».
Si muestra asientos han de cuadrarse haciendo doble click o mediante el icono: ![]()
Si no existen descuadres, o persiste la diferencia entre balances, habrá que acceder a la opción de menú:
Contabilidad y finanzas > Operativa Contable > Opciones auxiliares > Acumulados a cero y actualizar.
Seleccionar los periodos a actualizar y pulsar el botón de comando «Siguiente» y «Finalizar».
Y si el descuadre persiste, accede a la opción de menú:
Contabilidad y Finanzas > Operativa contable > Balances > Guías de balances > Mantenimiento.
Selecciona la guía de balance que se está seleccionando para listar el balance de situación y pérdidas y ganancias, pulsar el botón de comando «Aceptar». Acceder a la opción Procesos > Cuentas fuera de guía.
Las cuentas que muestra en la pantalla Ver cuentas no definidas NO están incluidas en la guía y deben incluirse.
Debe estar marcada la opción de «Cuentas con movimientos en el ejercicio activo», para que aparezcan las cuentas que únicamente tienen saldo en ese ejercicio.
Si la guía es estándar, debe realizarse una copia de la guía e incluir las cuentas en la copia de la guía.
Revisar que el resultado del ejercicio del Balance de situación cuadre con el resultado del ejercicio del Balance de Pérdidas y Ganancias
Renumerar Facturas
La aplicación enumera las facturas automáticamente de forma correlativa, pero es posible que en algún momento se precise renumerar todas o parte de las facturas entradas hasta ese momento, por ejemplo, a la finalización del ejercicio, o bien antes de proceder a la impresión de los libros oficiales.
Para renumerar facturas pulsa el icono CONTABILIDAD y accede a la opción de menú:
Contabilidad y finanzas > Operativa contable > Procesos auxiliares > Renumerador de facturas
«Tipo de facturas»
Seleccionar si desea renumerar las facturas «Emitidas» o «Recibidas». El proceso es igual para ambas.
«Opciones contador»
La opción «Actualizar contadores» se presenta activada por defecto para que los contadores se actualicen tras la renumeración.
Si en el asistente de configuración tiene definido el contador de facturas por series, la opción «Contador por series» también estará activa por defecto. Si no, podrá marcarla para seleccionar la serie a renumerar (se activa el campo «Serie» en el apartado «Datos iniciales de facturas emitidas/recibidas»).
«Contadores»
Muestra la información definida en el asistente de configuración. Las opciones son las siguientes:
- «Contador único». El contador será el mismo para todos los ejercicios de la empresa.
- «Contador por ejercicio». El contador de facturas empezará desde cero con el cambio de ejercicio contable de la empresa.
- «Contador por año natural». El contador de facturas empezará desde cero con el cambio del año natural, con independencia del ejercicio contable.
«Datos iniciales de facturas emitidas / recibidas»
- Informar la «Fecha inicial» a partir de la que desea renumerar las facturas. La «Fecha final» es un valor fijo y dependerá del tipo de contador seleccionado.
- Informar la «Serie» y «fact. inicial» que desea renumerar y la «Serie» y «fact. nueva» que sustituirá a la primera factura que encuentre a partir de la inicial.
Pulsa «Siguiente» si quieres seleccionar algún canal o delegación concreto para renumerar o «Finalizar» para ejecutar el proceso.
Nota: El proceso de renumeración es irreversible por lo que se recomienda realizar una copia de seguridad antes de realizar dicha renumeración.
Renumerar Asientos
La aplicación va numerando los asientos de forma automática, pero, es posible que en algún momento se necesite renumerar todos o parte de los entrados hasta ese momento.
Para renumerar asientos pulsa el icono CONTABILIDAD y accede a la opción de menú:
Contabilidad y finanzas > Operativa contable > Procesos auxiliares > Renumerador de asientos
- En «Fecha inicial» informa a partir de que fecha se desea empezar a renumerar los asientos.
- En «Asiento inicial» informa el número de asiento que existe actualmente a partir del cual se desea empezar a renumerar. Si se desea renumerar el ejercicio completo macar la casilla de verificación Renumerar todo el ejercicio xxxx, (siendo xxxx el ejercicio que corresponda).
- En «Asiento nuevo» informa el número que debe tener en la nueva numeración el asiento informado en la casilla Asiento inicial.
- «Renumerar por cuadre»: Cuando se renumera de esta forma la aplicación compara importes, busca un movimiento y no le asigna un nuevo número de asiento hasta localizar uno o varios movimientos que los importes cuadren.
Nota: El proceso de renumeración es irreversible por lo que se recomienda realizar una copia de seguridad antes de realizar dicha renumeración.
Cierre Contable
Pulsar el icono CONTABILIDAD y accede a la opción de menú:
Contabilidad y Finanzas > Operativa Contable > Asientos Contables > Cierres y Aperturas
A través de esta opción de Cierres y Aperturas se pueden realizar los asientos de Cierre de Ejercicio, Cierre de Contabilidad y Cierre de Patrimonio en un solo proceso.
El Cierre de Ejercicio y Cierre de Contabilidad se realizan de forma automática y tantas veces como se precise.
El Cierre de patrimonio salda los grupos 8 y 9, contra la cuenta de patrimonio correspondiente, informada en el Mantenimiento de Plan de Cuentas. Se realiza automáticamente al ejecutar el Cierre de Contabilidad.
Para realizar la repetición de cualquiera de los cierres, es preciso abrir el período correspondiente al Cierre de Ejercicio y/o Contabilidad mediante el botón de comando «Períodos»
«Selecciones y límites»
- Selección por Canales: marcar la casilla de verificación para seleccionar los canales al realizar los cierres por canal. Procesar por código de divisa: marcar la casilla de verificación si se trabaja con divisas para que la aplicación realice un movimiento de cierre para cada divisa.
- Selección por Delegaciones: marcar la casilla de verificación para seleccionar las delegaciones al realizar los cierres por delegación.
- Eliminar antes de procesar: si con anterioridad ya se había realizado el proceso de Cierre Contable, marcar la casilla de verificación. Elimina los asientos de cierre de ejercicio y de contabilidad existentes y los reemplaza por los nuevos que se están generando.
- Seleccionar Empresas: marcar la casilla para realizar el Cierre Contable para varias empresas, muestra una pantalla para seleccionar las empresas a procesar.
«Canales y Delegaciones destino»
Esta opción permite realizar el proceso en función de los canales o delegaciones con los que se ha trabajado. Si las casillas de verificación «Mantener Canal origen» y/o «Mantener Delegación origen» están marcadas, se realizará un cierre por cada canal y/o delegación que tengan saldo. Si las opciones están desactivadas informa el canal y/o delegación a procesar.
«Utilización de los parámetros de contabilización»
Al marcar la casilla de verificación «Seleccionar Empresas» se activan dos opciones:
- «Igual para todas las empresas: los parámetros de contabilización informados desde los botones de comando Parámetros de esta pantalla se utilizan para todas las empresas seleccionadas.
- «Según configuración de cada empresa»: al seleccionar esta opción se desactivan los botones de comando Parámetros ya que se utilizan los informados en cada empresa.
Ejemplo de la pantalla de «Parámetros» del Cierre de Ejercicio:
Apertura Contable
La aplicación permite realizar el asiento de Cierre de Ejercicio, de Cierre de Contabilidad y de Apertura del siguiente ejercicio en un solo proceso.
Para realizar este proceso deberá estar situado en el ejercicio anterior y pulsar el icono CONTABILIDAD y acceder a la opción de menú:
Contabilidad y finanzas > Operativa contable > Asientos contables > Cierres y aperturas.
Aparecerá una pantalla donde deberá indicar qué desea realizar. Marcar la casilla de verificación de «Apertura Ejercicio 20XX». En el caso de que no estén realizados los cierres también se podrán marcar.

Si trabaja con canales o delegaciones, deberá marcar la casilla de verificación «Selección por Canales» o «Selección por Delegaciones» para que antes de realizar el proceso aparezca una pantalla donde podrá seleccionar los canales o delegaciones que intervienen en el proceso de apertura.
Para poder realizar la apertura de varias empresas a la vez, deberá marcar la casilla de verificación «Seleccionar Empresas». Está opción sólo estará activa cuando las casillas de verificación «Selección por canales» y «Selección por Delegaciones» estén desmarcadas.
Si con anterioridad ha realizado ya este proceso deberá marcar la casilla de verificación «Eliminar antes de procesar» para que la aplicación elimine los asientos antiguos y no se dupliquen.
Las opciones del apartado «Canales y Delegaciones» destino, permiten realizar el proceso en función de los canales o delegaciones con los que se opere. Si las casillas de verificación «Mantener Canal origen» o «Mantener Delegación origen» están marcadas, se realizará una apertura por cada canal o delegación existentes, en caso contrario deberá informar en qué canal o delegación desea que se genere el asiento de apertura.
Regularización de existencias
Desde la versión 2014.00 se ha creado una nueva opción para hacer automáticamente el asiento de regularización de existencias.
Para realizarlo acceder a:
Contabilidad y finanzas > Operativa contable > Aperturas y cierres del ejercicio > Regularización de existencias.
Informamos la fecha, escogemos si queremos hacerlo por canales y delegaciones y marcamos siguiente.

En la siguiente pantalla informamos los importes de las existencias actuales.

Marcamos finalizar y nos realiza el asiento contable.

Si tienes cualquier consulta al hacer todos estos procesos, por favor no dudes en llamarnos al 917 482 870 o 933 800 852.
Queremos ayudarte.