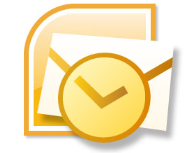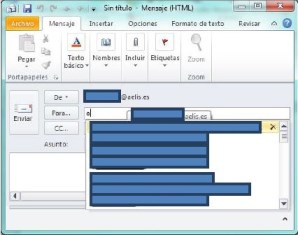Si vous changez d’ordinateur ou si vous devez le formater, vous perdrez votre liste de contacts Outlook. Nous avons donc pensé qu’il pourrait être intéressant pour vous de savoir comment récupérer cette liste de saisie semi-automatique automatique d’Outlook.
Il s’agit de la liste de contacts que vous obtenez lorsque vous écrivez un courriel à partir d’Outlook. Ces contacts apparaissent là parce que vous leur avez déjà écrit ou parce qu’ils vous ont écrit et que vous les avez enregistrés.
Nous commençons à écrire l’email de la personne que nous voulons contacter et Outlook nous propose les options qui configurent la liste semi-automatique d’Outlook, comme le montre l’image suivante:[dt_gap height=»25″ /]
[dt_gap height=»25″ /]Nous verrons ensuite les étapes à suivre pour récupérer cette liste, mais vous pouvez également télécharger le pdf. avec une explication plus détaillée en cliquant sur le lien suivant: Télécharger le pdf.[dt_gap height=»25″ /]
Contenido del artículo
Toggle[dt_gap height=»30″ /]1.- Connaître votre version d’Outlook
La première chose que vous devez savoir est la version de votre Outlook, si c’est 2003, 2007, 2010, 2013…
Comment le savoir sous Windows 7 ou 8 :
Suivez l’itinéraire suivant :
Démarrer -> Tous les programmes -> Microsoft Office
Et ainsi apparaissent les différents programmes Microsoft avec la version dans le nom de chacun d’eux[dt_gap height=»25″ /]
2.- Récupérer la liste semi-automatique d’Outlook
2.1 Comment le faire avec Outlook Express, 2003 et 2007
2.1.1 Sous Windows 7 et 8
Suivez l’itinéraire suivant :
C:UserstusuarioAppDataRoamingMicrosoftOutlook
et copiez le fichier Outlook.nk2 (c’est le fichier qui enregistre vos adresses et c’est le fichier que vous devrez emmener au même endroit où il était avant mais dans le nouvel ordinateur.
[ATTENTION, pour voir le dossier AppData, vous devez cocher la case «Afficher les dossiers cachés». Téléchargez lárticle pdf. ici, pour savoir comment afficher les dossiers cachés]
2.1.2 Sous Windows XP
Suivez l’itinéraire suivant :
C:Documents and SettingstusuarioDatos de programaMicrosoftOutlook
et copiez le fichier Outlook.nk2 (c’est le fichier qui enregistre vos adresses).
[ATTENTION, pour voir le dossier «Données du Programme», vous devez avoir coché «Afficher les dossiers cachés». Téléchargez lárticle pdf. ici, pour savoir comment afficher ces dossiers cachés].
Le fichier aura le même nom que votre profil Outlook, donc si votre profil s’appelle events, votre fichier sera events.nk2.
ASTUCE : pour savoir clairement quel fichier contient les adresses, vérifiez son poids. Celui qui a le poids le plus élevé sera celui qui les contient.
Vous devez déplacer ce fichier vers le nouvel ordinateur, à l’endroit où il se trouvait auparavant. N’oubliez pas que si vous passez d’un ordinateur équipé de Windows XP à un ordinateur équipé de Windows 7 ou 8, vous devez emprunter des chemins différents.
[ATTENTION, pour que cela fonctionne, vous devez avoir déjà configuré le compte de messagerie dans Outlook et y avoir travaillé au moins une fois].
2.2. Comment le faire avec Outlook 2010 et 2013
2.2.1 Sous Windows 7 y 8
Suivez l’itinéraire suivant :
C:UserstusuarioAppDataLocalMicrosoftOutlookRoamCache
et copier le fichier qui commence par «Stream_Autocomplete_…» (c’est le fichier qui stocke vos adresses).
[ATTENTION, pour voir le dossier AppData, vous devez cocher la case «Afficher les dossiers cachés». Téléchargez lárticle pdf. ici, pour savoir comment afficher ces dossiers cachés].
ASTUCE, pour savoir clairement quel fichier contient les adresses, vérifiez leur poids, comme vous le verrez ci-dessous, l’un pèse 198KB et l’autre 2KB, donc ce serait le premier qui contiendrait les adresses.[dt_gap height=»25″ /]
[dt_gap height=»25″ /]Une fois fait, vous devrez avoir déjà utilisé Outlook à l’endroit où vous voulez copier la saisie semi-automatique. Vous verrez que dans le même dossier, il y a un fichier Stream_Autocomplete nommé différemment. Vous devrez copier le nom de ce fichier et le placer dans le fichier que vous voulez emporter avec vous et le remplacer.[dt_gap height=»25″ /]
[dt_gap height=»25″ /]C’est-à-dire, au dossier :
Stream_Autocomplete_0_0979CC….
sera renommé en :
Stream_Autocomplete_0_22046D…
Nous espérons que ce Tuto vous a été utile et nous vous invitons à nous suivre sur le Blog, Twitter et notre chaîne Youtube.[dt_gap height=»50″ /]