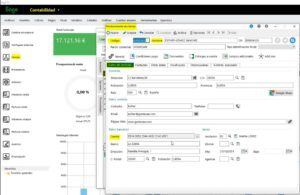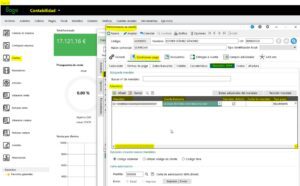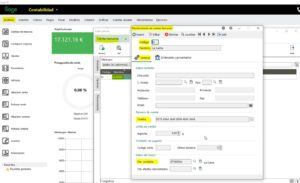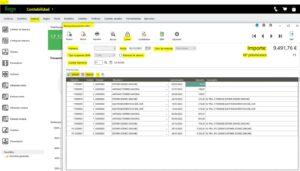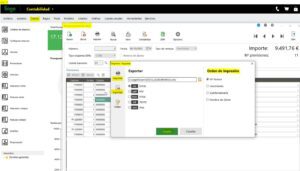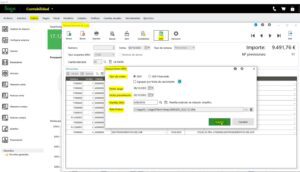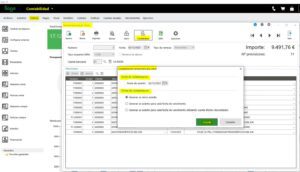[dt_gap height=»20″ /]En esta presentación os mostraremos cómo realizar remesas de cobro desde Sage 50 para generar un fichero XML que adjuntaremos al banco y nos procese esa remesa.[dt_gap height=»20″ /]
Contenido del artículo
Toggle[dt_gap height=»50″ /]CONFIGURACION CUENTA BANCARIA
[dt_gap height=»40″ /]CUENTA BANCARIA CLIENTE
[dt_gap height=»10″ /]En primer lugar, deberemos revisar si tenemos configurada la cuenta bancaria en la ficha del cliente para que el programa conozca la cuenta desde la cual retirará los fondos para saldar su deuda con nosotros.
[dt_gap height=»10″ /]Para ello, seleccionamos el módulo de Contabilidad/Cliente/clicamos sobre el cliente (En nuestro ejemplo: ESTHER GÓMEZ SÁNCHEZ)/Editar/Datos de contacto/Datos Bancarios: Cuenta:[dt_gap height=»10″ /]
[dt_gap height=»20″ /]También habrá que indicar el mandato, que se trata de un documento estándar que previamente nos habrá cumplimentado el cliente para poder acceder a la cuenta bancaria del cliente bajo su consentimiento. Para ello nos dirigiremos dentro del mantenimiento del cliente a Condiciones de Pago/Mandato SEPA.
[dt_gap height=»10″ /]Pueden aparecer tantas cuentas como el cliente nos haya proporcionado para cobrarle según el tipo de cargo, pero todas ellas deberán tener su mandato en vigor y estar correctamente indicado en su campo. Por lo tanto, completaremos los campos:
- [dt_gap height=»10″ /]Mandato: Tiene una numeración aleatoria que la crea el programa.
- [dt_gap height=»10″ /][dt_gap height=»10″ /]Cuenta bancaria: Corresponde al número de cuenta que nos haya proporcionado el cliente. Si tiene varias cuentas deberemos indicarle a través del desplegable a qué cuenta hace referencia el mandato.
- [dt_gap height=»10″ /][dt_gap height=»10″ /]Mandato defecto: Será el que recogerá el programa para generarle las previsiones.
- [dt_gap height=»10″ /][dt_gap height=»10″ /]Fecha de fin: Si el mandato tenga una fecha de fin.
- [dt_gap height=»10″ /][dt_gap height=»10″ /]Tipo de pago: Si es recurrente para todos los recibos que vayamos enviando o único si va a utilizarse para un único recibo en concreto.
- [dt_gap height=»10″ /]Tipo de mandato: Se refiere al esquema que vamos a utilizar para generar el fichero. Puede ser Core, B2B o COR-1.
- [dt_gap height=»10″ /]Fecha carta: El programa tiene una utilidad desde la cual nos puede generar la carta con el formato legal para enviársela al cliente de forma ordinaria por correo postal (imprimiendo la carta y enviándosela) o por correo electrónico. En todo caso el cliente nos deberá devolver la carta firmada y nosotros archivarla.
- [dt_gap height=»10″ /]Ver carta/Autorización firmada: Será la ruta de nuestro equipo donde podremos archivar todas las cartas firmadas por nuestros clientes para tenerlas documentadas y accesibles en todo momento.
- [dt_gap height=»10″ /]Fecha firma: Es un requisito obligatorio. Deberá aparecer la fecha de la firma del mandato.
- [dt_gap height=»10″ /]Población firma: La que corresponda.
- [dt_gap height=»10″ /]BIC Cuenta Bancaria: No son datos obligatorios, pero podemos cumplimentarlos si disponemos de ellos.
- [dt_gap height=»10″ /]Persona de contacto: La que indiquen en el mandato.
- [dt_gap height=»10″ /]Nº efectos procesados: El programa nos calculará el número de recibos que han sido procesados con este mandato según vayamos haciendo remesas.
- [dt_gap height=»10″ /]Procesado: Si se trata de un mandato único, o que ha caducado, al terminar le indicaríamos como procesado.[dt_gap height=»10″ /]
[dt_gap height=»40″ /]CUENTA BANCARIA DE NUESTRA EMPRESA
[dt_gap height=»10″ /]También tenemos que configurar los datos de nuestro banco.
[dt_gap height=»10″ /]Podemos tener varios bancos con los cuales trabajamos, pero en todos ellos debe figurar correctamente nuestra cuenta bancaria: Archivo/Cuentas bancarias/seleccionamos la cuenta bancaria (En nuestro ejemplo LA CAIXA)/Cuenta:[dt_gap height=»10″ /]
[dt_gap height=»20″ /]Así como tener indicada la cuenta contable (En nuestro ejemplo, 57200004) para que también nos pueda realizar el asiento contable correspondiente.
[dt_gap height=»50″ /]GENERACION DE REMESAS DE COBRO
[dt_gap height=»10″ /]Una vez ya tengamos bien configuradas las cuentas bancarias tanto de cliente como la nuestra, podremos generar las remesas de cobro. Para ello nos iremos a: Cobros/Remesas bancarias de cobro/e Indicaremos:
- [dt_gap height=»10″ /]Número: Si damos al ‘’Intro’’ nos generará el número correlativo de la remesa que corresponda.
- [dt_gap height=»10″ /]Fecha: Nos aparecerá por defecto la fecha actual del sistema.
- [dt_gap height=»10″ /]Tipo de remesa: Podremos hacer remesas de previsiones o de pagarés si el cliente tiene costumbre de pagarnos mediante ellos. Previamente les deberemos de haber recibido mediante correo ordinario les tendríamos que introducir manualmente en el programa a través de la opción de recepción de pagarés para poder incluirlos posteriormente en una remesa de cobro y cobrarlos.
- [dt_gap height=»10″ /]Tipo esquema SEPA: Elegiremos el formato que corresponda al mandato indicado en nuestros clientes.
- [dt_gap height=»10″ /]Remesa de abono: Lo marcaremos en el caso que queramos hacer remesas en negativo.
- [dt_gap height=»10″ /]Cuenta bancaria: Nos aparecerán nuestras cuentas bancarias que tenemos dada de alta y en la que recibiremos el importe.
- [dt_gap height=»10″ /]Previsiones: Desde la ‘’Lupa’’ podremos seleccionar todas aquellas provisiones de cobro que tengamos pendientes y que cumplan con el esquema que hemos indicado. Nos dejará filtrarlas por Clientes, Banco, Emisión, Vencimiento, Factura e incluso Importe.
[dt_gap height=»20″ /]Desde el botón de ‘’Añadir’’ podremos añadir de forma manual las facturas que tengamos físicamente.[dt_gap height=»10″ /]Y desde el botón de “Borrar” podremos eliminar las que hayamos seleccionado que finalmente no queramos incluir.
[dt_gap height=»10″ /]En el margen derecho superior nos aparecerá un resumen del Importe total de la remesa y el número total de las previsiones que corresponden.
[dt_gap height=»10″ /]En este momento, una vez que ya validemos que la remesa de cobro es correcta, daríamos al botón de “Cerrar” para que nos guarde los cambios que hemos hecho y nos pondría el sello de cerrada.[dt_gap height=»10″ /]
[dt_gap height=»20″ /]También tenemos la opción de “Imprimir” la remesa, o bien los recibos seleccionados o todos seleccionando la impresora desde la cual se desea imprimir e incluso ordenar la impresión por Nº de factura, vencimiento, cuenta bancaria o nombre del cliente. O bien exportarlo a un fichero para archivarlo en nuestro ordenador en cualquier otro formato a través de la opción de ‘’Exportar’’:[dt_gap height=»10″ /]
[dt_gap height=»20″ /]Una vez que tenemos la remesa cerrada e imprimida o exportada, generaremos el fichero XML para poder incluirlo en la página web del banco. Para ello pincharíamos en el botón de SEPA y completaremos:
- [dt_gap height=»10″ /]Tipo de orden: Podremos seleccionar si es un tipo de orden SDD o SDD Financiado.
- [dt_gap height=»10″ /]Fecha cargo: Nos aparecerá el día de hoy por defecto, aunque deberá ser superior o igual a 3 días desde la fecha de presentación para todos los adeudos.
- [dt_gap height=»10″ /]Fecha presentación: Nos aparecerá el día de hoy por defecto.
- [dt_gap height=»10″ /]Plantilla SEPA: Desde la «Lupa» podremos escoger la plantilla ya creada en el sistema que corresponda al tipo de orden que hayamos indicado.
- [dt_gap height=»10″ /]Ruta fichero: Nos aparece por defecto, pero siempre podremos modificarla desde la opción de los «3 puntos» que aparece en el margen derecho.[dt_gap height=»10″ /]
[dt_gap height=»20″ /]Cuando lo tengamos completado daremos a “Aceptar” y el programa generaría el fichero y la remesa de cobro.
[dt_gap height=»10″ /]Para hacer efectivo el cobro de la remesa ya solo nos quedaría recuperar el fichero desde la ruta que le hayamos indicado y adjuntarla en la página web de nuestro banco.
[dt_gap height=»10″ /]Posteriormente cuando veamos que el banco nos ha depositado el importe de estos recibos de clientes procederíamos a contabilizar la remesa. Para ello volveremos a la remesa cerrada y clickaremos sobre “Contabilizar” seleccionando la:
- [dt_gap height=»10″ /]Fecha de contabilización: Indicará la del día de hoy por defecto, pero deberá coincidir con la fecha en la que el banco nos haya hecho el cargo de estos recibos.
- [dt_gap height=»10″ /]Forma de contabilización: Nos aparecen diferentes generaciones de asiento, indicaremos la que prefiramos.[dt_gap height=»10″ /]
[dt_gap height=»20″ /]Al darle a “Aceptar” ya nos aparecería la remesa como contabilizada y nos generará el asiento de la remesa.
[dt_gap height=»10″ /]Para ver el asiento generado daríamos a la opción de Opciones/Ver asiento remesa:[dt_gap height=»10″ /]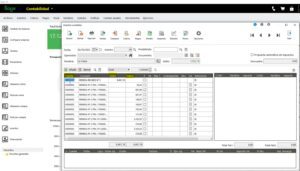
[dt_gap height=»40″ /]
¿Te has perdido algún paso?
[dt_gap height=»10″ /]
Te mostramos un VIDEO en el que nuestro compañero consultor te lo explica con todo detalle:
[dt_gap height=»20″ /]
[dt_gap height=»30″ /]
Si necesitas más ayuda para realizar las Remesas de Cobro desde Sage 50, contacta con nosotros: 917 482 870 o 933 800 852.
[dt_gap height=»10″ /]