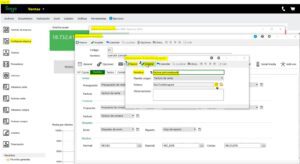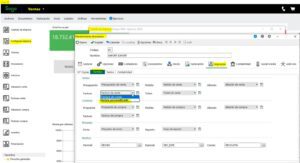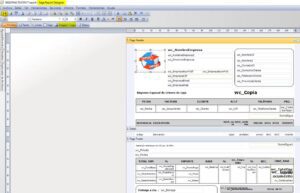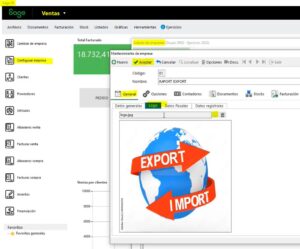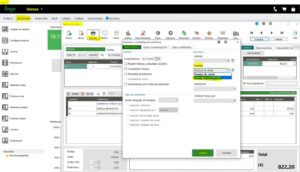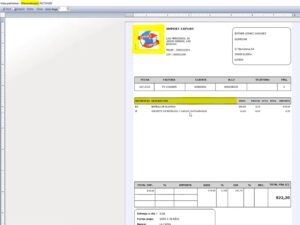[dt_gap height=»20″ /]En este post veremos, de forma sencilla, cómo modificar los formatos de impresión de los diferentes informes que contiene Sage 50.
[dt_gap height=»10″ /]Por ejemplo, el formato de la factura de venta o del albarán de venta, pedido de compra…[dt_gap height=»20″ /]
Contenido del artículo
Toggle[dt_gap height=»30″ /]DUPLICAR PLANTILLA DE IMPRESIÓN
[dt_gap height=»10″ /]Para modificar cualquiera de estos formatos de informe, lo primero vamos a hacer es configurar el formato de la empresa.
[dt_gap height=»10″ /]Para ello iremos al módulo de Ventas/Configuración de empresa/Seleccionar Empresa (IMPORT EXPORT en nuestro caso)/Impresión/Plantillas. Desde aquí nos mostrará todas las plantillas que podemos utilizar y las cuales podremos modificar.
[dt_gap height=»10″ /]Si queremos modificar una plantilla desde el mantenimiento de plantillas, veremos que nos dejará modificar casi nada. Esto es así porque el programa va a proteger digamos de alguna manera el formato original.
[dt_gap height=»10″ /]Para poder modificarlo tendremos que duplicar el formato a través de la opción “Nuevo” (Punto 1) e indicando un nombre nuevo (Punto 2. En nuestro caso lo hemos definido como factura personalizada):[dt_gap height=»20″ /]
[dt_gap height=»20″ /]Una vez dado en “Aceptar” (Punto 3) tendremos este nuevo formato en todas las empresas del grupo y en todos los idiomas que tengamos.
[dt_gap height=»10″ /]Es entonces cuando nos aparecerá como segunda opción dentro de Factura de venta para poder elegir la que queramos como predeterminada. Bien la que ya aparecía por defecto en el programa (Factura de venta), o la que acabamos de duplicar nosotros para poder modificarla a nuestro gusto (Factura personalizada):[dt_gap height=»20″ /]
[dt_gap height=»50″ /]MODIFICAR INFORME
[dt_gap height=»10″ /]Una vez que ya tenemos la plantilla duplicada, ya sí que podremos editar el informe a través del botón “Editar report” (Punto 4). Si pulsamos se nos abrirá el programa Sage Report Designer donde nos mostrará el informe en formato de programación con todos los campos que componen el informe:[dt_gap height=»20″ /]
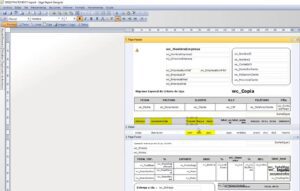
[dt_gap height=»20″ /]Y ya podremos modificarle según nos parezca para:[dt_gap height=»10″ /]
- Eliminar campos: Si por ejemplo hay algún campo que queramos excluir del informe podremos eliminarle. Simplemente nos colocaremos encima de cada uno de ellos y le eliminaremos con el botón suprimir del teclado. (En nuestro ejemplo eliminaremos los campos de Peso, Talla y Color)[dt_gap height=»10″ /]
- Mover posición o centrar campos: Si hemos eliminado campos y queremos reposicionarles, o simplemente cambiar el orden de aparición podemos moverles clicando sobre ellos y arrastrarles a la posición deseada.[dt_gap height=»10″ /]
- Acortar/Alargar campo: Si queremos hacer un campo más corto o largo simplemente deberemos hacerle espacio eliminándole algún campo que le preceda si queremos alargarle, clickar sobre él hasta que aparezcan una serie de recuadros delimitantes y alargarle con el ratón hacia la dirección y largura deseada (En nuestro ejemplo alargaremos el campo de “Descipción”)[dt_gap height=»10″ /]
- Cambiar el nombre del campo: Para ello nos situaremos en el campo de texto hasta que nos aparezcan los recuadros delimitantes anteriores, y le de haremos doble click para escribir el texto que queramos. (En nuestro ejemplo cambiaremos el campo “Código por “Referencia”)[dt_gap height=»10″ /]
- Cambiar o incluir logotipo: Se puede incluir de 2 formas:[dt_gap height=»10″ /]
- En el informe: Dentro del programa de Sage Report Designer.
[dt_gap height=»10″ /]-> Si ya tenía uno y queremos cambiarle nos situaríamos sobre él y le daremos a suprimir.
[dt_gap height=»10″ /]-> Para incluir uno nuevo iremos al botón “Imagen/Logo” situado en las opciones superiores, señalaremos en el informe la forma del logo que vayamos a incluir y al soltar el ratón nos aparecerá 3 opciones de menú. Elegiremos la primera para buscar la imagen en nuestro equipo: “Browse my PC or network for an image”. Una vez elegida y seleccionada ya la imagen nos aparecerá en el espacio indicado. Daremos a “Guardar”(representado con la opción del disquete o a través de Archivo/Guardar) antes de salir para guardar los cambios.[dt_gap height=»20″ /]
[dt_gap height=»20″ /] 2. A través del propio mantenimiento de la empresa: A través del módulo de Ventas, Configuración empresa/Seleccionar empresa (IMPORT EXPORT en nuestro ejemplo)/General/Logo, y aquí es donde le incluiríamos para que apareciese directamente en todos los informes. Daríamos a “Aceptar” antes de salir para guardar los cambios.[dt_gap height=»20″ /]
 [dt_gap height=»50″ /]IMPRIMIR FACTURA
[dt_gap height=»50″ /]IMPRIMIR FACTURA
[dt_gap height=»10″ /]Podremos comprobar los cambios realizados en el informe sobre facturas que ya hemos emitido.
[dt_gap height=»10″ /]Para ello iremos al módulo de Ventas/Documentos/Facturas/Seleccionar la factura que queramos/Imprimir/Elegir la plantilla que queramos: Factura de venta (Por defecto programa) o la Plantilla personalizada (duplicada para modificar):[dt_gap height=»20″ /]
[dt_gap height=»20″ /]Y una vez dado a “Aceptar” nos aparecerá la factura con el formato de factura personalizada que habíamos modificado:[dt_gap height=»20″ /]
[dt_gap height=»40″ /]
¿Te has perdido algún paso?
[dt_gap height=»10″ /]
Te mostramos un VIDEO en el que nuestro compañero consultor te lo explica con todo detalle:
[dt_gap height=»20″ /]
[dt_gap height=»30″ /]
Si necesitas más ayuda para realizar informes personalizados desde Sage 50, contacta con nosotros: 917 482 870 o 933 800 852.
[dt_gap height=»10″ /]