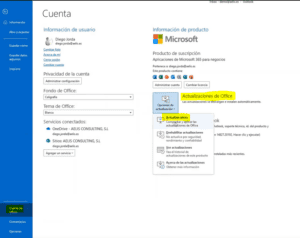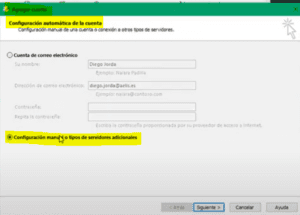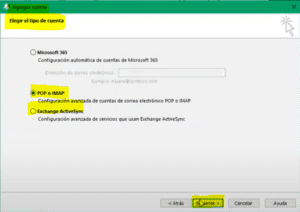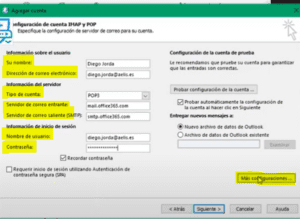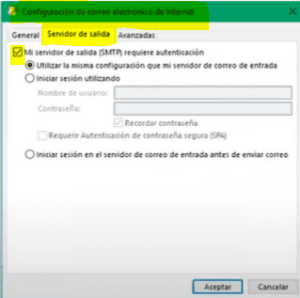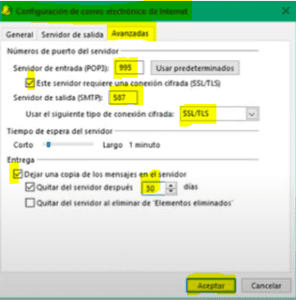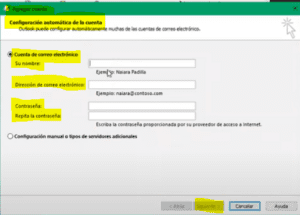[vc_row][vc_column][vc_row_inner][vc_column_inner][vc_empty_space][vc_column_text css=».vc_custom_1674566097368{background-color: #efefef !important;background-position: center !important;background-repeat: no-repeat !important;background-size: contain !important;}»]
Descarga aquí la presentación «Teams saca partido a Outlook M365».
[/vc_column_text][/vc_column_inner][/vc_row_inner][vc_column_text]
Contenido del artículo
ToggleOUTLOOK
[dt_gap height=»20″ /]QUÉ ES
[dt_gap height=»5 /]Outlook es una aplicación desarrollada por Microsoft, para gestión de correo y/o agenda personal, que nos permite la comunicación con miles de personas en todo el mundo a través de mensajes electrónicos.[dt_gap height=»10″ /]
- Administrar varias cuentas de correo electrónico desde un único lugar. Puede administrar fácilmente los mensajes de correo electrónico de varios buzones. Sincronice varias cuentas de correo electrónico de servicios como Hotmail, Gmail o de prácticamente cualquier otro proveedor con Outlook.
- Administrar fácilmente grandes volúmenes de correo electrónico y personalizar tareas comunes en comandos de un solo clic.
- Búsquedas para encontrar fácilmente lo que requiere.
- Crear mensajes de correo electrónico que llamen la atención. Por medio de las herramientas de office.
[dt_gap height=»20″ /]TIPOS DE CUENTAS DE CORREO
[dt_gap height=»5″ /]La configuración no se queda sólo en el nombre del usuario ni del dominio, sino también en el tipo de protocolo que el correo debe tener.
[dt_gap height=»10″ /]¿A qué se refiere esto? Se refiere al conjunto de normas y estándares que rigen la interacción y el intercambio de información a través de los servidores de correo. Se diferencian por:[dt_gap height=»10″ /]
- POP3: Es una cuenta más básica. En el momento que configuremos esta cuenta en cualquiera de los destinos: Equipo, móviles, tablets… étc. no tendrá ninguna sincronización entre los distintos dispositivos.
- IMAP: Es una cuenta que está entre la cuenta POP3 y la Exchange. Permitiría sincronización, pero no completa.
- Exchange: Cuenta totalmente sincronizable entre cualquiera de los dispositivos en el que esté configurada como Exchange.
[dt_gap height=»20″ /]VERSIONES
[dt_gap height=»5″ /]Las funcionalidades de su Outlook están limitadas en base al tipo a la versión de licencia que tenga contratada:[dt_gap height=»10″ /]
- Sin suscripción: Se trata de una licencia perpetua adquirida a través de la compra de un paquete Office mediante un pago único (Sin suscripción)
- Microsoft 365: Se trata de una adquisición de uso de esa licencia a través de suscripción.
[dt_gap height=»10″ /]Para poder conocer qué versión tiene instalada puede hacerlo desde:[dt_gap height=»10″ /]
- Outlook: Outlook/Archivo/Cuenta de Office
- Panel de control: Panel de control/Programas y características/Aplicaciones de Microsoft (Posteriormente aparecerá la versión que tenga configurada)
[dt_gap height=»20″ /]ACTUALIZACIONES
[dt_gap height=»5″ /]Es importante mantener nuestras licencias de Office actualizadas para el correcto funcionamiento del correo.
[dt_gap height=»10″ /]Las opciones de actualización de Office difieren según el tipo de producto de Office que tenga actualmente:[dt_gap height=»10″ /]
- Sin suscripción: Únicamente podrá realizar actualizaciones de esa misma licencia mediante parches, pero no se actualizará a una versión superior. Si es eso lo que busca deberá comprar la versión más reciente, o optar por la opción de Microsoft 365 (Mejor de las opciones).
- Microsoft 365: Se realizan actualizaciones de versión automáticas.
[dt_gap height=»10″ /]Para realizar actualizaciones de tu misma versión (Sin suscripción) o a través de Microsoft Office 365 deberás dirigirte a:
Outlook/Archivo/Cuenta de Office/Opciones de Actualización/Actualizar ahora
[dt_gap height=»20″ /]CONFIGURAR UNA CUENTA DE CORREO
[dt_gap height=»5″ /]Se puede realizar desde Outlook o Panel de control, preferiblemente desde ésta última opción al ser más intuitivo.[dt_gap height=»10″ /]
- Si tienes una licencia sin suscripción:
Panel de control/Mail (Microsoft Outlook /Cuentas de correo electrónico/Nuevo/Configuración manual o tipos de servidores adicionales
[dt_gap height=»10″ /] Seleccionar POP o IMAP o Exchange
[dt_gap height=»10″ /] Seleccionar: Tipo de cuenta e indicar: Servidor de correo entrante y saliente (Indicado por vuestro proveedor o Google)/Nombre de usuario y Contraseña/Más configuraciones
[dt_gap height=»10″ /]En la pestaña de Servidor de salida señalar la opción de ‘Mi servidor de salida (SMTP) requiere autentificación’
[dt_gap height=»10″ /]Y en la pestaña de Avanzadas indicar los datos de Números de puerto de servidor en función de la licencia suministrada por su proveedor y Entrega a 30 días:
- Si tienes una licencia Microsoft 365:
Panel de control/Mail (Microsoft Outlook)/Cuentas de correo electrónico/Nuevo y Rellenar los datos: Su nombre, Dirección de correo y Contraseña
[dt_gap height=»20″ /]CONFIGURAR ESTILO DE FONDO
[dt_gap height=»5″ /]Muchas empresas emplean gran parte de su jornada trabajando a través del Outlook. Por ello han incluido una opción de una visualización que cansa menos la vista. Esta configuración estará disponible en las siguientes versiones:[dt_gap height=»10″ /]
- Sin suscripción: A partir de la versión 2013 (Incluida)
- Microsoft 365
[dt_gap height=»10″ /]Para poderlo configurar: Outlook/Archivo/Cuentas de Office/Tema de Office: Gris Oscuro/Negro
[dt_gap height=»20″ /]OPCIONES DE VISTA
[dt_gap height=»5″ /]Las vistas le ofrecen diferentes formas de ver los elementos. Cada carpeta, bandeja de entrada y calendario, le permite personalizar la vista para cambiar la organización de elementos, fuentes y muchas otras opciones de configuración.
[dt_gap height=»10″ /]La configuración más común que se realiza es la visualización de correos, ya que es fundamental para trabajar más cómodamente y ser más productivos.
[dt_gap height=»10″ /]Le explicamos 2 de las configuraciones más frecuentes que nos suelen pedir:[dt_gap height=»10″ /]
Panel de lectura: Muestra, oculta o cambia el panel de lectura de correos: Outlook/Vista/Vista previa del mensaje y elegir la opción que desee.
Vista previa del mensaje: Para detectar los correos rápidamente. Puedes mostrar parte del contenido del email en cada correo sin necesidad de abrirle: Outlook/Vista/Vista previa del mensaje y elegir la opción que desee.[dt_gap height=»20″ /]
Pero como no es lo mismo leerlo que escucharlo, te dejamos aquí un VIDEO de nuestro compañero explicándolo para que no pierdas detalle!
No obstante, si necesitas asesoramiento o soporte informático, ¡Solicítanoslo! Estaremos encantados de ayudarte.
[/vc_column_text][/vc_column][/vc_row]