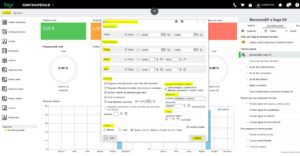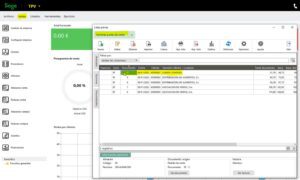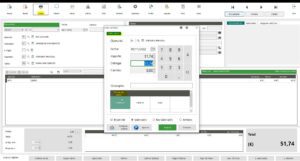[dt_gap height=»20″ /]¿Te gustaría traspasar masivamente los pedidos de venta a tu Sage 50?
[dt_gap height=»10″ /]AELIS lo ha hecho posible desarrollando este módulo en forma de Addon para instalarlo en el programa Sage 50.[dt_gap height=»20″ /]
Contenido del artículo
Toggle[dt_gap height=»40″ /]MODULO TRASPASO MASIVO DE PEDIDOS DE VENTA
[dt_gap height=»30″ /]¿En qué consiste?
[dt_gap height=»20″ /]Este Addon está dirigido a empresas que tengan la necesidad de poder traspasar varios pedidos de venta a la vez. Podría ser empresas que trabajen con dispositivos móviles (Por ejemplo, PDA’s por vendedor) y que periódicamente descargan un número elevado de pedidos a la vez, ya sean 20, 30, 40… Esto supone una mejora de eficiencia ya que evita tener que ir descargando pedido a pedido desde el propio programa.
[dt_gap height=»30″ /]¿Cómo funciona?
[dt_gap height=»20″ /]Lo primero que tenemos que hacer es acceder al módulo: Archivos/Traspaso masivo de pedidos de venta y filtraremos según los siguientes campos:[dt_gap height=»10″ /]
- Fecha de emisión: para filtrar por la fecha de emisión del pedido. Si dejamos marcada la opción «Todos» nos trae todos los pedidos que tengamos pendientes de traspasar.[dt_gap height=»10″ /]
- Fecha de entrega/Fechas: para filtrar por la fecha en la que vayamos a servir el pedido al cliente.[dt_gap height=»10″ /]
- Fechas de entrega/Series: para filtrar por series de ventas generadas por los dispositivos móviles si trabajamos con ellos.[dt_gap height=»10″ /]
- Fechas de entrega/Rutas: podremos seleccionar los pedidos de cada ruta del vendedor.[dt_gap height=»10″ /]
- Opciones: tenemos una serie de opciones para seleccionar a nuestra elección para:[dt_gap height=»10″ /]
Traspasar la nota del pedido como línea del comentario: Si lo seleccionamos, a la hora de generar el albarán nos traspasará como una línea la nota que hemos indicado cabecera del pedido.
[dt_gap height=»10″ /]
Traspasar referencia de cliente como línea del comentario: Aparecerá la referencia o el número de pedido de compra en el pedido de venta que hemos generado.
[dt_gap height=»10″ /]
Mostrar relación de albaranes generados: Cuando generemos todos los albaranes a partir de este de este proceso nos aparecerá un listado con todos los albaranes y podremos filtrar por albarán o incluso también por el pedido.
[dt_gap height=»10″ /]
Incluir comentarios: Se refiere a los comentarios que tengamos en las líneas de los pedidos de venta. Los podemos traspasar también al albarán de venta.
[dt_gap height=»10″ /]
Crear albaranes con fecha: Por defecto se van a crear con la fecha del sistema, aunque podemos cambiarla a la que deseemos
[dt_gap height=»10″ /]
Asignación automática de lotes por fechas de caducidad más antigua: Si trabajamos con lotes tenemos esta opción. Cuando nos genera el albarán va a ir a buscar a los lotes y asignará el lote más antiguo de los que tengamos disponibles.
[dt_gap height=»10″ /]
Almacén: Nos indicará el almacén que tengamos por defecto en la empresa para generar los albaranes. Sin embargo, podemos cambiarlo seleccionándolo a través de la lupa.
[dt_gap height=»10″ /]
Destino: podemos generar:
[dt_gap height=»10″ /]
– Albaranes: A partir de los pedidos de venta.
[dt_gap height=»10″ /]
– Tickets: Si tenemos instalado el módulo de terminal punto de venta.[dt_gap height=»10″ /]
– Clientes con CIF -> Albarán / Clientes sin CIF -> Ticket: Para seleccionar ambos destinos. Si los clientes tienen CIF nos generarían albarán, y si los clientes no tienen CIF nos generaría un ticket. Esta última opción está pensada para empresas que tienen que trabajen con terminar el punto de venta y que a la vez hagan albaranes.
[dt_gap height=»20″ /]
Opción de generar entregas a cuenta de los albaranes generados / Cobrar tickets: Si marcamos esta opción nos generará entregas a cuenta de los albaranes o bien en el caso de que creemos tickets los marcará como cobrados.
[dt_gap height=»10″ /]
– En el caso de que sea albaranes, tenemos que indicar con que concepto queremos que nos genere la entrega cuenta junto con su cuenta contable.
[dt_gap height=»10″ /]
– En el caso de que sea tickets, necesitamos el concepto de forma de cobro contra la cual se nos van a generar los cobros de los tickets.[dt_gap height=»10″ /]
[dt_gap height=»20″ /]Tras configurar todas las opciones deseadas daremos a Aceptar, y nos mostrará en una pantalla todos los pedidos de venta que cumplen las condiciones que hemos que hemos indicado anteriormente para seleccionar los pedidos que queremos traspasar al Canal.
[dt_gap height=»10″ /]Podremos seleccionarles de varias maneras: por pedido se seleccionarán todas las líneas, uno a uno los que queramos, o bien podemos seleccionarles todos a la vez a través de la opción «Seleccionar todo». Las líneas que queden sin seleccionar no se generarán albarán de ellas quedando pendientes para más adelante.
[dt_gap height=»20″ /]Validada esta pantalla le daríamos a Traspasar:[dt_gap height=»10″ /]
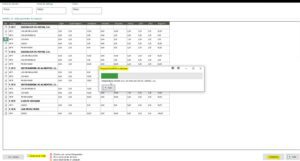
[dt_gap height=»20″ /]Una vez finalizado el traspaso de pedidos a albaranes, nos mostrará en una pantalla la relación de pedidos traspasados albarán, ya que marcamos ese check en la configuración anterior. [dt_gap height=»10″ /]
[dt_gap height=»10″ /]En nuestro ejemplo, podemos ver que el pedido 1 nos ha generado el albarán número 6, el pedido 2 nos ha generado el albarán 7… etc.
[dt_gap height=»10″ /]Del pedido 5 nos ha generado un ticket. Esto es debido a que el cliente contado no tenía el CIF indicado su ficha.
[dt_gap height=»10″ /]Y del pedido 6 nos indica que: ‘’el límite de crédito para este cliente ha sido superado’’. Por lo tanto, tendríamos que revisar la ficha del cliente. O bien desbloquear las ventas y aumentarle el límite de crédito, o bien dar por correcta esta acción que nos ha hecho el programa. [dt_gap height=»10″ /]
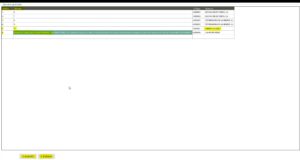
[dt_gap height=»20″ /]Para consultar los albaranes generados podremos ir directamente desde la opción que aparece en la relación de albaranes generados: Ir al albarán, o desde albaranes de venta/seleccionar el albarán/Opción:Ver entraga a cuenta [dt_gap height=»10″ /] y efectivamente comprobamos tanto la fecha como el concepto de entrega a cuenta que hemos indicado.[dt_gap height=»10″ /]
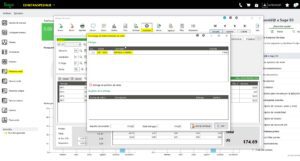 [dt_gap height=»20″ /]Para consultar los tickets generados, nos cambiaremos al módulo al de TPV y seguiremos la ruta: Ventas/Terminal punto de venta/doble click sobre el ticket generado (En nuestro caso el 1T):
[dt_gap height=»20″ /]Para consultar los tickets generados, nos cambiaremos al módulo al de TPV y seguiremos la ruta: Ventas/Terminal punto de venta/doble click sobre el ticket generado (En nuestro caso el 1T):
[dt_gap height=»10″ /]Entonces podremos ver que efectivamente ya está cobrado:[dt_gap height=»10″ /]
[dt_gap height=»10″ /]Y si queremos rastrear el cobro pinchamos en el botón de Cobrar para ver tanto lo que se le ha cobrado, como su forma de pago:[dt_gap height=»10″ /]
[dt_gap height=»40″ /]
¿Te has perdido algún paso?
[dt_gap height=»10″ /]
Te mostramos un VIDEO en el que nuestro compañero consultor te lo explica paso a paso:
[dt_gap height=»10″ /]
[dt_gap height=»30″ /]
Si necesitas más ayuda información sobre este addon de Traspasos masivos de venta, contacta con nosotros: 917 482 870 o 933 800 852.
[dt_gap height=»10″ /]
Estaremos encantados de ayudarte 🙂