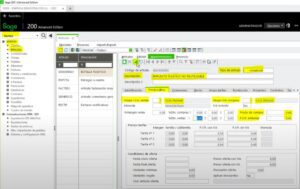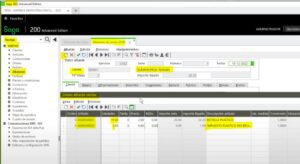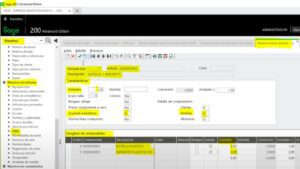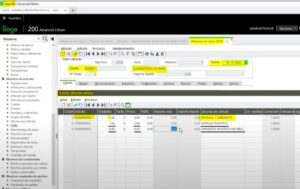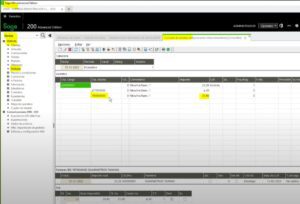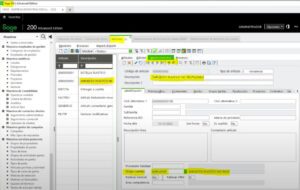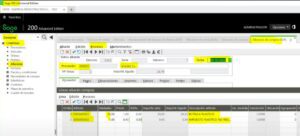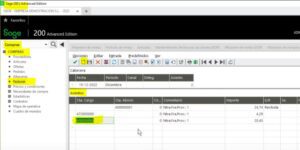[dt_gap height=»20″ /]En el anterior artículo de blog ya explicamos en qué consiste la nueva Ley de Residuos y Suelos Contaminados.
[dt_gap height=»10″ /]Por lo que creemos de interés contaros también cómo aplicar este Impuesto al Plástico No Reutilizable en los diferentes programas, como Sage 200.
En este artículo os explicaremos como introducirlo en la operativa propia de Sage 200 para su correcta aplicación.[dt_gap height=»20″ /]
Contenido del artículo
Toggle[dt_gap height=»50″ /]APLICACIÓN DEL IMPUESTO AL PLÁSTICO NO REUTILIZABLE
[dt_gap height=»10″ /]Lo primero que diremos es que en Sage 200 no se han desarrollado a mayores funcionalidades nuevas. Si no que se utilizarán las propias que tenía el programa para introducir el Impuesto en la operativa contable.
[dt_gap height=»10″ /]Para aplicar este Impuesto, podremos hacerlo de varias formas. Os explicamos varias de ellas para que podáis elegir la que más os interese.
[dt_gap height=»40″ /]VENTAS DE ARTÍCULOS NO REUTILIZABLES
[dt_gap height=»30″ /]Introducir el Impuesto de forma manual
Para llevar a cabo esta opción, crearemos el Impuesto del lástico no reutilizable como un Artículo Inmaterial para introducirlo en el albarán/factura cuando deba figurar un artículo de plástico no reutilizable.
[dt_gap height=»10″ /]Para crearlo iremos al módulo de Ventas/VENTAS/Artículos/Insertar (representado con la “Hojita”)/ y completaremos:[dt_gap height=»10″ /]
- Descripción: Lo nombraremos como IMPUESTO PLASTICO NO REUTILIZABLE.[dt_gap height=»10″ /]
- Tipo de artículo: Inmaterial.
[dt_gap height=»10″ /]Desde la pestaña de Precio/dtos indicaremos:[dt_gap height=»10″ /]
- Grupo I.V.A. ventas y compras: Le informaremos que lleva el I.V.A. Normal.[dt_gap height=»10″ /]
- Precio de compra y P.V.P estándar: Informaremos en este caso del precio del Impuesto 0.45 (€/kg de plástico no reutilizable) para que lo recoja de forma automática.[dt_gap height=»20″ /]
[dt_gap height=»20″ /]Una vez creado daremos a “Guardar” (Representado con el «tick«) y ya podremos ir a crear nuestro albarán de plásticos no reutilizables. Para ello iremos al módulo de Ventas/VENTAS/Albaranes/Insertar e introduciremos el cliente/Líneas e informaríamos el:[dt_gap height=»10″ /]
- Artículo del plástico no reutilizable (en nuestro ejemplo: BOTELLA PLASTICO) con sus unidades.[dt_gap height=»10″ /]
- Artículo del Impuesto creado para esta venta de plástico no reutilizable (IMPUESTO PLASTICO NO REUTILIZABLE en nuestro caso).
En el artículo aparece de forma automática el preció de 0.45 €/Kg. Pero tendremos que conocer previamente cuántos Kgs suponen esas unidades de artículo de plástico para poder introducirlo de forma manual y que nos haga el cálculo total del Impuesto.[dt_gap height=»20″ /]
[dt_gap height=»30″ /]Introducir el Impuesto por Lotes
Otra opción de poder aplicar el Impuesto del plástico no reutilizable es creando un lote que incluya ya el propio artículo con el Impuesto asociado a él. Con esto lo que haremos será indicarle en Unidad artículo del Impuesto los Kilos que supondrán las Unidades del artículo de plástico no reutilizable que también indiquemos. De esta forma, cuando lo incluyamos en la factura, nos hará el cálculo de forma automática sin necesidad de acordarnos del peso del artículo.[dt_gap height=»10″ /]
[dt_gap height=»10″ /]Para crearlo iremos al módulo de Ventas/VENTAS/Artículos/Insertar (representado con la “Hojita”/y completaremos:[dt_gap height=»10″ /]
- Descripción: le pondremos un nombre identificativo (En nuestro ejemplo BOTELLA + IMPUESTO)[dt_gap height=»10″ /]
- Tipo artículo: I.Material
[dt_gap height=»10″ /]Y en la pestaña de Stocks completaremos:[dt_gap height=»10″ /]
- Artículo de lote: Indicaremos que “Sí”. Para poder seleccionarla será necesario habilitarla en el asistente de configuración.[dt_gap height=»10″ /]
- Fórmula lote: Debemos indicar un valor diferente a 0 (Nosotros indicaremos un 1)[dt_gap height=»20″ /]
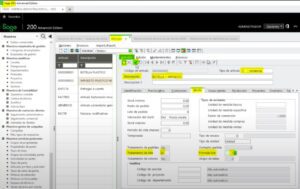
[dt_gap height=»20″ /]Una vez que ya tengamos el artículo con tratamiento de lote, iremos a crear el lote desde el módulo de Maestros/Maestros de artículos/Lotes/Insertar (representado con la “hojita”/ e introducimos:[dt_gap height=»10″ /]
- Fórmula lote: Indicaremos el número que queramos (En nuestro caso el 1)[dt_gap height=»10″ /]
- Artículo: Nos aparecerán todos los artículos que tengan una Fórmula lote supere a 0. En nuestro caso seleccionaríamos el artículo lote BOTELLA + IMPUESTO creado anteriormente.[dt_gap height=»10″ /]
- Unidades: 1 lote.[dt_gap height=»10″ /]
- Precio de componente a cero: Informaremos que “No” ya que no va a llevar ningún valor como tal más que el que el de los artículos que lo componen.[dt_gap height=»10″ /]
- Detalles de componentes: Indicaremos que “Sí” tanto en Ofertas, Periodos, como Albaranes para que puedan aparecer en cualquier documento de compra o venta que realice.[dt_gap height=»10″ /]
[dt_gap height=»20″ /]Y una vez validada la configuración de la cabecera, introduciremos los artículos que llevará ese lote. Para ello iremos al desglose de componentes e introduciremos mediante el botón derecho/Insertar:[dt_gap height=»10″ /]
- Artículo de plástico No Reutilizable (En nuestro ejemplo BOTELLA PLASTICO) e indicarle las unidades.[dt_gap height=»10″ /]
- Artículo del Impuesto del plástico No Reutilizable (IMPUESTO PLASTICO NO REUT) e indicaremos en unidades los kg por las anteriores unidades indicadas en el artículo anterior.[dt_gap height=»20″ /]
[dt_gap height=»20″ /]De esta forma, ya podremos crear el albarán de venta introduciendo el artículo por lote creado desde el módulo de Ventas/VENTAS/Albaranes/Insertar e introduciremos el cliente/Líneas e introduzco el artículo del lote creado (BOTELLA + IMPUESTO en nuestro caso) e indicamos también la cantidad.
[dt_gap height=»10″ /]Una vez validado lo que hace es introducir los artículos que componen el lote con sus unidades y el precio del impuesto calculado de forma automática.[dt_gap height=»20″ /]
[dt_gap height=»20″ /]Una vez que lo tengamos daremos a «Validar» y ya tendríamos el albarán.
[dt_gap height=»30″ /]Contabilización del Impuesto
Una vez realizado el albarán lo procesaremos a factura desde el propio albarán/Procesos/Emitir factura. Y la contabilizaremos desde Factura/seleccionar la factura creada/Procesos/Contabilizar factura actual/Seleccionaremos la guía:[dt_gap height=»10″ /]
- Facturas Clientes: Si queremos que contabilice la venta a una única cuenta de ingresos:[dt_gap height=»20″ /]
- Facturas Clientes Líneas: Si queremos que nos genere un asiento contable diferente por cada artículo deberemos informar el grupo de cuentas que queremos que se destine el ingreso en cada artículo.
[dt_gap height=»10″ /]Para ello iremos a crear el grupo de cuentas desde el módulo de Maestros/Datos para contabilizaciones/Definición de cuentas automáticas/Insertar/y ya introducir los datos del nuevo grupo de cuentas (IMPUESTO PLASTICO NO REUT en nuestro caso) e introdicir las cuentas que deben destinare para Ventas y Compras.[dt_gap height=»20″ /]
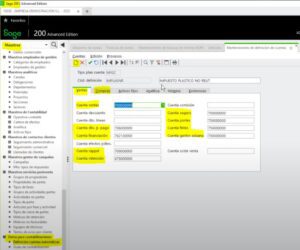
[dt_gap height=»20″ /]Para posteriormente asociarlo en la ficha del artículo desde el módulo de Ventas/ VENTAS/Artículos/Seleccionar artículo (IMPUESTO PLASTICO NO REUTILIZABLE en nuestro caso) /Identificación/Grupo Cuentas: Añadir el grupo de cuentas creado (IMPUESTO PLASTICO NO REUT en nuestro ejemplo)[dt_gap height=»20″ /]
[dt_gap height=»20″ /]Haremos exactamente lo mismo con el artículo del plástico no reutilizable que introduciremos en la factura de venta. De esta forma conseguiremos que se destine al asiento contable que consideremos.[dt_gap height=»10″ /]
[dt_gap height=»10″ /]Es imprescindible que todos los artículos introducidos en la factura por esta guía tengan asociado su Grupo cuentas dentro de la ficha del artículo. Ya que si no el sistema no nos dejará contabilizar los asientos por separado.
[dt_gap height=»40″ /]COMPRA DE ARTÍCULOS NO REUTILIZABLES
[dt_gap height=»10″ /]En el caso de las compras, como distribuidor recibiré del fabricante productos que contengan plástico no reutilizable. Por lo que en el albarán tendré que desglosar los artículos de la misma forma, ya sea de forma manual o través de un lote.
[dt_gap height=»10″ /]Para ello iremos al módulo de Compras/COMPRAS/Albarán/Insertar/Seleccionar el Proveedor/Introducir las líneas de los artículos. Ya sean en 2 líneas: en una el Artículo (BOTELLA PLASTICO) y en otra el artículo del Impuesto (IMPUESTO BOTELLAS PLASTICO NO REUT), o directamente el artículo del lote (BOTELLAS + IMPUESTO)[dt_gap height=»20″ /]
[dt_gap height=»20″ /]Entonces pasaremos el albarán a factura a través de Procesos de factura/Emitir factura/Lista de Informes/Facturas de compra y la contabilizaremos a través de Facturas/Seleccionar factura/Procesos/Contabilizar factura actual. En este caso, no nos pregunta sobre la guía a contabilizar, al tener una única guía estándar de contabilización de facturas de compra. De esta forma la compra la llevará a una única cuenta de gasto:[dt_gap height=»20″ /]
[dt_gap height=»20″ /]Si queremos que la contabilización de compra se separe igualmente por asientos según cada artículo, deberemos personalizar la guía al igual que hemos realizado en ventas.
[dt_gap height=»50″ /]
¡Ya sabes cómo aplicar el Impuesto de los plásticos no reutilizables en tu Sage 200!
[dt_gap height=»10″ /]
Aun así, si necesitas información o asesoramiento, contacta con nosotros: 917 482 870 o 933 800 852.
[dt_gap height=»10″ /]
Estaremos encantados de ayudarte 🙂