Nómina Sage Despachos & Sage Murano
En el artículo de hoy os detallamos la forma para la correcta configuración, gestión, obtención y comprobación de las cartas de pago desde Sage Despachos y Sage Murano. Como sabrás, su plazo para presentarlo termina el próximo 20 de julio de 2016.
¡No esperes hasta el último momento y empieza a prepararlas ya!
ÍNDICE
1.Revisión de datos para la generación de la carta de pago
2. Generar modelo 111
3. Acumulación y generación masiva de liquidaciones
4. Asignar persona de contacto de los modelos 111 y 190
5. Informar la cuenta corriente de las Cartas de Pago
6. Desplazar IRPF de una empresa a otra
7. Cambio modelo Carta de Pago Mensual / Trimestral
8. Cambiar el estado de las liquidaciones desde acumulación masiva
9. Descuadre del importe de la carta de pago con el borrador de los acumulados de IRPF
10. Complementaria del modelo 111
11. Presentación de liquidaciones por lotes
12. Presentación telemática colectiva de los modelos 110 y 111 en los territorios de Araba y Guipuzkoa
13. Realización modelos 715 (Trimestral) y 745 (Mensual) de la Diputación Foral de Navarra
1.Revisión de datos para la generación de la carta de pago
Para realizar una comprobación de los datos relativos a los modelos mensuales/trimestrales/anuales debemos acceder al módulo de Obligaciones Legales en el menú de Datos Maestros->Modelos a Presentar.
A partir de la versión 8.73.000 todos los datos relativos a cuentas bancarias, periodicidad del modelo, etc… se deben revisar y/o modificar desde este apartado, ya no se permite la modificación desde la aplicación de nomina.

En modelos a presentar accederemos a la empresa, realizando doble clic, y visualizaremos todos los modelos que la empresa tiene asignados.
Si hay algún modelo que necesitamos y no lo visualizamos en la lista, se puede insertar pinchando en la hoja en blanco ![]()

Una vez accedemos al mantenimiento de modelos a presentar, podemos acceder al mismo, haciendo doble clic sobre el modelo; veremos la información introducida para el mismo.

A continuación se podrán revisar y modificar, si fuese necesario, los siguientes campos:
- Territorio, donde escogeremos si se trata de Territorio Común, Navarra, Guipúzcoa, Álava y Vizcaya.
- Periodicidad seleccionaremos entre Mensual/Trimestral/Anual.
- Modelo 111/190, 345 etc…
- Forma de Pago, donde se especifica si es domiciliación de un pago efectivo, domiciliación o adeudo en cuenta ( debemos informar la cuenta
bancaria al lado). - Soporte, donde podremos escoger el soporte Telemático o en PDF.
- Tipo acumulación en el modo de Movimientos Contables, ya que es la opción correcta para poder acumular datos de IRPF. El estado de la liquidación nos indicará si el modelo se ha generado o no.
Por último si tenemos empresas desplazadas a la principal, dentro de esta, nos deberán aparecer ( sino las podemos insertar) en la parte inferior, como empresas origen.
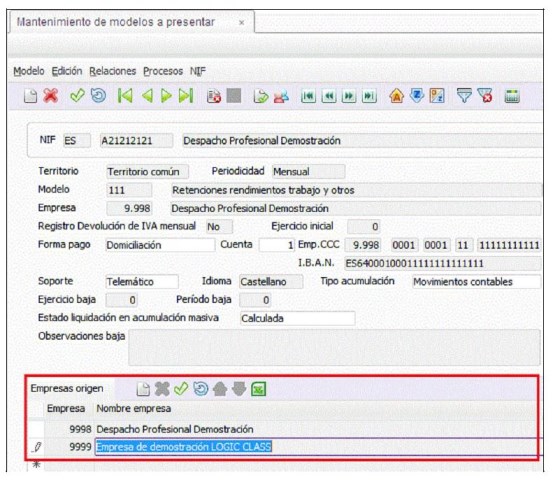
2. Generar modelo 111
En la orden Ministerial EHA/568/2011 unifica el modelo 110 con el modelo 111, resultando un nuevo modelo 111 que permite liquidaciones de periodicidad mensual (como hasta ahora, o bien trimestral, según las características del retenedor.)
La posibilidad de presentaciones de liquidación mensual o trimestral mediante el modelo 111, supone la desaparición del modelo 110 a partir del ejercicio 2011.
Así mismo la AEAT ha diseñado un nuevo procedimiento de obtención y presentación de las liquidaciones correspondientes al modelo 111, tanto en periocidad mensual como trimestral que tienen como requerimiento principal el disponer de acceso a Internet para la obtención del modelo.
Para realizar el modelo deberá acceder al módulo de Obligaciones Legales / Preparación de Liquidaciones, seleccionar el modelo 111 y pulsar el botón de comando «Aceptar» .

Le aparecerá la pantalla del Explorador de liquidaciones, donde verá todas las empresas que tengan asignado el modelo seleccionado en Modelos a Presentar.
A continuación deberá proceder a acumular el modelo, para ello deberá situarse sobre la empresa que desee acumular y pulsar la opción de Datos acumulación / Iniciar liquidación acumular o bien pulsar el icono ![]() .
.

Una vez realizada la acumulación de datos, si lo desea podrá acceder al desglose de perceptores desde la opción de Procesos / Desglose de Perceptores donde verá reflejado el detalle de IRPF de cada perceptor.

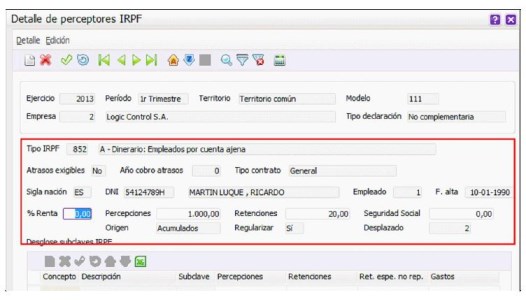
Desde la pantalla del detalle podrá cambiar de perceptor mediante los iconos ![]() , o si lo desea visualizar a todos los perceptores en modo lista pulsando sobre el icono
, o si lo desea visualizar a todos los perceptores en modo lista pulsando sobre el icono ![]() .
.

Si lo desea desde el icono ![]() podrá exportar la información a un fichero Excel.
podrá exportar la información a un fichero Excel.
Tiene la posibilidad de comprobar las liquidaciones de la empresa acumuladas anteriormente, desde la opción de Ver / Otras Liquidaciones.

A continuación podrá acceder a una liquidación anterior sin necesidad de salirse de la pantalla accediendo a la opción de Liquidaciones / Visualizar liquidación.


Para imprimir un borrador del impreso oficial antes de enviar los datos a las AEAT, deberá acceder a Impresión – Impresión de borrador oficial, (recuerde que este proceso puede tardar varios minutos ya que se realiza conexión con los servicios web de la AEAT) o bien puede listar el borrador de perceptores pulsando Datos de acumulación / Impresión borrador de perceptores.


Presentación oficial del modelo 111 Trimestral en papel:
Una vez verificado que los datos de acumulación son correctos para generar el modelo, deberá pulsar en Liquidación / Aceptar cambios, seguidamente pulsar a Impresión / Preparada para listar y por último Impresión / Impresión.

En la pantalla siguiente deberá seleccionar en el Soporte – Papel blanco, y pulsar el botón de comando Procesar, para que la aplicación internamente realice un enlace con la página web de AEAT para el envío de los datos procesados.

Seguidamente le aparecerá en pantalla la opción para poder imprimir el impreso oficial de predeclaración, para su posterior tramitación a la entidad colaboradora.
Presentación oficial del modelo 111 Trimestral en fichero telemático:
Una vez que la liquidación se encuentra en Estado de Liquidación «Preparada para listar» deberá acceder a la opción de menú Impresión / Impresión y seleccionar Soporte – Telemático.
A continuación pulse el botón de comando «Procesar» y la aplicación realizará conexión con la web de AEAT para la validación de datos, si todo es correcto, el fichero será generado para su posterior envío. Recuerde que debe tener acceso a Internet para la conexión con AEAT.

No validar fichero: Si desde el puesto que realiza este proceso no tiene conexión a internet, deberá realizar el mismo proceso anterior, pero seleccionando la casilla de verificación «No validar Fichero». En este caso deberá proceder a su validación desde la misma página de la AEAT, desde un puesto donde se disponga de conexión a Internet.
Copia impresa: Si se desea que la AEAT le envíe una copia adicional deberá seleccionar la casilla de verificación «Copia impresa».
3. Acumulación y generación masiva de liquidaciones
Puede acumular y generar el modelo 111 de forma masiva de todas las empresas, realizando los siguientes pasos:
- Desde el menú de Laboral acceda a IRPF / Preparar -Generar Liquidaciones o si lo prefiere puede seguir accediendo de la forma antigua desde el módulo de Obligaciones Legales / Preparación de Liquidaciones.
- Seleccione el modelo 111 y desmarque el check «Ver solo empresa activa» si la tiene marcada pulse en Aceptar.

Al acceder al explorador podrá visualizar todas las liquidaciones de las empresas seleccionadas.

Podrá acumular los importes de todas las liquidaciones si acumula desde el explorador desde la opción de Acumular-Acumular.

A continuación hay que seleccionar el Estado de las liquidaciones, que se dejará como Preparada para Listar.
NOTA: Si acumula desde la liquidación, desde la opción de menú de Datos Acumulación- Iniciar Liquidación/Acumular, únicamente acumulará en la liquidación en la que se encuentre situado.

Una vez acumuladas las liquidaciones se procederá a la generación masiva del fichero para el modelo 111, desde Explorador – Impresión Oficial.
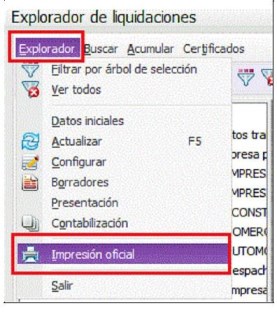

Los ficheros se quedan generados en la siguiente ruta:
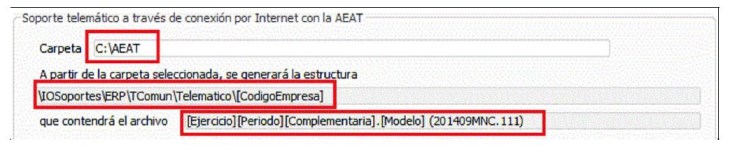
Para realizar una presentación masiva de los fichero consultar faq Presentación por Lotes.
4. Asignar persona de contacto de los modelos 111 y 190
Para poder generar el modelo 111 y 190 correctamente, debe tener informada la persona de contacto.
Recuerde que puede informar al representante de la empresa como persona de contacto del 190 o asignar una persona de contato genérica para todas las empresas.
Definir el representante como la persona de contacto
Para definir el representante como persona de contacto, deberá acceder a Empresa -Ver Empresas, seleccionar la empresa y acceder al menú de Relaciones -Representantes y firmas.

A continuación le aparecerá la pantalla con los datos del representante de la empresa.

Para revisar que toda la información este correcta deberá situarse encima del representante y hacer doble clic con el ratón para que le aparezca la siguiente pantalla.
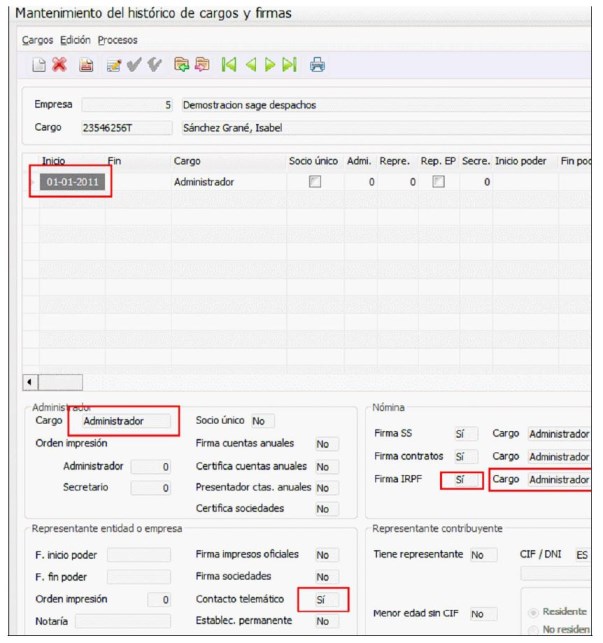
Los datos que tendrá que tener informados son:
- Inicio: Fecha anterior al modelo 190 que se va a generar
- Cargo: Seleccionar un cargo de la lista
- Contacto telemático: Deberá informar SI
- Firmar IRPF: Deberá informar SI
- Cargo: En este caso deberá informarlo manualmente
Al realizar el modelo 190 nos aparecerá esta persona como persona de contacto. Podrá comprobarlo desde dentro de la liquidación del modelo accediendo a Procesos – Persona de Contacto.

Definir persona de contacto genérica para todas las empresas:
Para definir una persona de contacto genérica para todas las empresas, deberá acceder al icono de ![]() , Datos Generales Instalación – Mantenimientos Generales -Personas y Entidades.
, Datos Generales Instalación – Mantenimientos Generales -Personas y Entidades.

Deberá posicionarse sobre la persona y hacer doble click con el ratón para que se le abra la pantalla siguiente.

Seguidamente deberá acceder a Procesos – Asignar como persona de contacto.

En la pantalla siguiente deberá informar el territorio y el modelo al que lo quiere asignar. Para ello deberá situarse encima del cuadro y pinchar con el botón derecho del ratón para que le aparezca el icono de insertar ![]() .
.
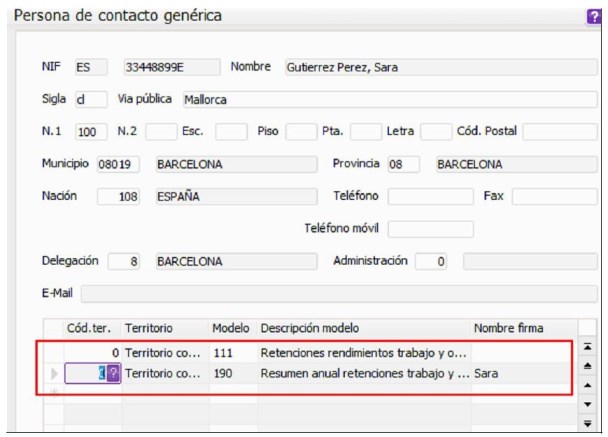
Al realizar el modelo 111 y 190 nos aparecerá esta persona de contacto para todas las empresas.

Si tiene varias personas asignadas como persona de contacto para el mismo modelo, desde esta pantalla podrá cambiarla posicionándose encima del dni y pinchando sobre ![]() .
.
Nota: En las empresas que tengan que tener una persona de contacto genérica, deberán tener informado en el representante «Contacto telematico» No, en el caso que tuviese que si, prevalecerá sobre la persona informada en personas y entidades.
5. Informar la cuenta corriente de las Cartas de Pago
A partir de la versión 2013.35.000 la gestión de las cartas de pago (modelo trimestral y mensual), se efectúa exclusivamente a partir de la información contenida en Modelos a Presentar.
Por tanto a partir del 2013, se inhabilita el mantenimiento de cuentas corrientes de Empresa- Nómina para el tipo de cuenta PIRPF- PAGOS DE LAS CARTAS DE PAGO.
Por tanto al acceder a las cuentas corrientes le aparecerá el siguiente mensaje:

Para informar la cuenta corriente de las cartas de pago, deberá acceder a la opción de Modelos a Presentar, pudiendo acceder desde Obligaciones Legales / Datos maestros / Modelos a presentar, o bien accediendo desde la propia empresa a la opción de Características /Modelos a presentar.

A continuación, deberá acceder al mantenimiento del modelo que desea, e informar los datos relacionados con la cuenta bancaria.

Para revisar si la información que tiene en cuentas corrientes Empresa – Nómina, es la misma que la informada en Modelos a Presentar / Mantenimiento de Modelos, podrá acceder al menú de Obligaciones legales / IRPF laboral / Sincronización / Comprobación modelos de nómina.

A continuación le aparecerá una pantalla informativa, donde únicamente le aparecerán las empresas que tengan información diferente entre lo informado en «Modelos a presentar» y lo informado en «Cuentas corrientes». Si la información es la misma la empresa no aparecerá.

Recuerde que desde el icono ![]() podrá exportar la información a un fichero Excel.
podrá exportar la información a un fichero Excel.
6. Desplazar IRPF de una empresa a otra
Para enlazar el IRPF de dos empresas con el mismo CIF para la generación de los modelos 111/190, deberá acceder a la empresa principal (en nuestro ejemplo la empresa 2) desde Empresas/ Ver Empresas y entrar en la empresa.

Una vez dentro de la empresa, deberá acceder al apartado de Características/ Modelos a presentar/ Mantenimiento de Modelos.

A continuación deberá seleccionar el modelo de IRPF en el que quiere enlanzar los dos códigos de empresa y en el apartado «Empresas Origen», posicionándose sobre el icono de INSERTAR (![]() ), deberá añadir el código de la empresa que desea desplazar ( la secundaria, en nuestro ejemplo la empresa 5).
), deberá añadir el código de la empresa que desea desplazar ( la secundaria, en nuestro ejemplo la empresa 5).

Desde el apartado de «Empresas origen» podrá ver las empresas que le tendrá en cuenta a la hora de generar el modelo.
En el ejemplo al generar el modelo 111 de la empresa 2, se recogerán los acumulados de la empresa 2 y los de la empresa 5.
7. Cambio modelo Carta de Pago Mensual / Trimestral
Para cambiar el tipo ( Periodicidad) de carta de pago de Mensual a Trimestral o viceversa, accederemos al Módulo de Obligaciones Legales / Datos Maestros / Modelos a Presentar.

Estando situados en Datos Maestros/Modelos a presentar, accedemos a la empresa que queremos modificar y seleccionamos el modelo 111 (en Bizkaia, Gipuzcoa y Araba).

Dentro del modelo vamos al Menú Procesos / Baja de modelo.

Debemos dar de baja el modelo que teníamos asignado para poder insertar el nuevo (cambio de Mensual a Trimestral ).
Recordemos que si hemos realizado cartas de pago anteriores, nos posicionaremos en la última generada para dar de baja el modelo.

En la pantalla que nos aparecerá debemos indicar el año y el trimestre / mes, último generado para dar de baja el modelo y poder insertar el nuevo.
8. Cambiar el estado de las liquidaciones desde acumulación masiva
Desde la versión 2013.25.000, se incorpora la posibilidad de definir el estado (Calculada, Grabada, Preparada para listar) para la acumulación masiva de las liquidaciones de los modelos 111, 190 y 345.
Para ello deberá acceder al menú de Laboral de IRPF/Preparar-Generar Liquidaciones o desde el módulo de Obligaciones Legales – Preparación de liquidaciones.
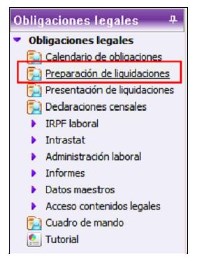
A continuación deberá seleccionar el territorio, el periodo, ejercicio, modelo y desactivar la pestaña de » Ver sólo empresa activa«.

En la pantalla de explorador de liquidaciones, deberá acceder a Acumular – Acumular, para acumular todas las empresas de forma masiva.

Seguidamente deberá desmarcar la casilla de «Según valor asignado por defecto en el modelo» para que pueda seleccionar manualmente el estado con el que las desea acumular.

Una vez pulsado el comando acumular ![]() le aparecerá la pantalla siguiente que deberá aceptar, para que a continuación le muestre las liquidaciones acumuladas con el estado seleccionado en la pantalla anterior.
le aparecerá la pantalla siguiente que deberá aceptar, para que a continuación le muestre las liquidaciones acumuladas con el estado seleccionado en la pantalla anterior.
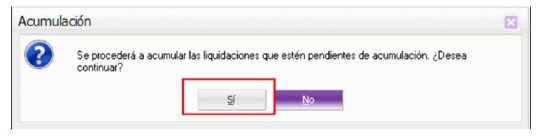
Nota: Recuerde que si desea volver a acumular las liquidaciones cambiando el estado, primero deberá eliminarlas manualmente.
También podrá definir el estado de liquidación por defecto, para acumular el modelo de cada empresa.
Para ello deberá acceder a Obligaciones Legales – Datos maestros – Modelos a presentar.

Una vez dentro de la empresa deberá seleccionar el modelo para el cual desea definir el estado de la liquidación de forma masiva, haciendo doble clic sobre él.

En la pantalla siguiente deberá seleccionar de la casilla de «Estado de liquidación en acumulación masiva» el estado con el que desea definir el modelo.

De esta manera al acceder a Preparación de las liquidaciones y darle a Acumular -Acumular en la pantalla siguiente deberá dejar marcado el check de «Según valor asignado por defecto en el modelo» para que se lo acumule según el estado definido en la pantalla anterior.

Nota: Recuerde que de esta forma solo acumulará las empresas que tengan definido el estado dentro de modelos a presentar.
Una vez pulsado el comando acumular ![]() le aparecerán la pantalla siguiente que deberá aceptar, para que a continuación le muestre las liquidaciones acumuladas con el estado definido en cada empresa.
le aparecerán la pantalla siguiente que deberá aceptar, para que a continuación le muestre las liquidaciones acumuladas con el estado definido en cada empresa.

9. Descuadre del importe de la carta de pago con el borrador de los acumulados de IRPF
Si está listando la carta de pago y comprueba que el importe total no coinciden con el borrador de acumulados, esto es debido a que la carta de pago se está regularizando.
Si la carta de pago a realizar corresponde al último trimestre del año o al último mes del año, la aplicación efectuará la pregunta siguiente:

Si pulsa el comando Sí, la aplicación efectuará la regularización en el caso que sea necesaria. Es decir existe una diferencia entre los importes de acumulados con la cartas de pago anteriores.
Si pulsa el comando No, la aplicación recogerá el importe que aparece en la pantalla de acumulados para el trimestre o mes seleccionado.
La regularización también podrá actuar en las cartas de pago de cualquier otro trimestre o en meses diferentes al último del año. Para ello deberá tener informado en Gestión diaria / Empresa / Modificaciones – Características pestaña «IRPF» el campo «Regularizar» «Sí».

El proceso de regularización tiene en cuenta el total acumulado de todos los empleados y lo compara con las cartas de pago generadas en el módulo de Obligaciones legales.
También podrá ver el importe de las cartas de pago sin necesidad de acceder al menú de Obligaciones legales, para ello deberá acceder a Gestión Diaria / Empresa / Modificaciones / Entregas a cuenta, pinchar en el comando » Ver» » Otras liquidaciones».

A continuación le aparecerá la pantalla con todas las cartas de pago realizadas de la empresa. Para visualizar una carta de pago, deberá pulsar sobre el comando «Visualizar»(![]() ) o hacer doble clic sobre la carta de pago deseada.
) o hacer doble clic sobre la carta de pago deseada.


Si la aplicación detecta que no le cuadra en algún mes o trimestre los importes acumulados de IRPF con las cartas de pago que usted presentó, es cuando se produce esta regularización. El resultado de la carta de pago que regulariza será el siguiente:

Para revisar los acumulados de una empresa deberá acceder a IRPF / Acumulados de IRPF, informe la empresa y el año, pulse el botón de comando «Finalizar».
A continuación, deberá pulsar el comando Ver / Por empresa o por Empresa de IRPF (si la empresa esta desplazada a nivel de IRPF).

La aplicación le acumulará el IRPF por empresa, tiene la opción de ver el acumulado mes a mes o en la parte inferior de la pantalla ver los importes acumulados por trimestre.
Tendrá la opción de seleccionar el «Tipo de proceso» y/o por «Tipo de IRPF» para poder acumular diferentes procesos y diferentes claves de IRPF.

Por ejemplo:
En las imágenes ilustradas podrá comprobar el importe total anual que es de 36.009,37€ a este importe deberá restarle los importes de las cartas de pago generadas.
Si al importe total es de 36.009,37€ le restamos el importe de la suma de las entregas a cuenta 32.021,78€, nos dará el importe de la carta de pago del tercer trimestre.
ACUMULADOS DE IRPF ANUAL – IMPORTE CARTAS DE PAGO ANTERIORES = CARTA DE PAGO DEL MES O TRIMESTRE SELECCIONADO
36.009,37€ – 32.021,78 € = 3.987,59€
En el caso que compruebe que el importe de su carta de pago no corresponde con los acumulados, es porque la aplicación esta procediendo ha regularizar la carta de pago.Los casos de regularización ocurren cuando se ha presentado una carta de pago del trimestre o del mes y después de haberla presentando se procede a calcular alguna nómina del periodo ya presentado. Si en el recalculo se modifica algún dato que afecta a los datos presentados en las carta de pago es cuando se realiza la regularización.
Ejemplo: Después de haber presentado la carta de pago del mes de Septiembre se da cuenta que no ha calculado la nómina de uno de los empleados y procede ha realizar el cálculo. Cuando realice la carta de pago del mes de octubre o bien del 4º Trimestre comprobará que no le cuadra la carta de pago con los acumulados, esto es debido a que la aplicación le esta regularizando. Es decir, el acumulado de la nómina que no se presentó en el mes de Septiembre se acumulará en la carta de pago del mes ó del trimestre siguiente, si tiene informado «Regularizar» Sí, o en el caso de ser el último trimestre o el mes de Diciembre si al generar la carta de pago a la pregunta de si «desea forzar la regularización» le dice que SÍ.
10. Complementaria del modelo 111
A partir de la versión 2013.00.000 podrá generar con la aplicación el modelo 111 complementario, para ello deberá acceder a: Laboral – IRPF – Preparar-Generar Liquidaciones o desde Obligaciones Legales – Preparación de liquidaciones, y desde el explorador de liquidaciones agregar una nueva.

Nota: Recuerde que para poder generar la liquidación complementaria, la liquidación de ese mes o ese trimestre debe estar como mínimo en estado de «Preparada para Listar «.
A continuación le aparecerá la pantalla donde deberá informar el código de la empresa y la complementaria que es (1ª, 2ª, 3ª…etc).

Al darle a Aceptar la aplicación nos mostrará dos liquidaciones una como «Preparada para listar» y otra como «no calculada».

Deberá acceder a la liquidación con estado «No calculada» y informar el nº de justificante de la declaración anterior.

Dentro de la liquidación, desde el menú Datos Acumulación – Iniciar liquidación/Acumular podrá optar por:
- Acumular movimientos: Recogerá el cálculo de nómina, es decir de los acumulados. En este caso si se han modificado los acumulados de nómina se tendrán en cuenta para esta liquidación.
- Acumular liquidación anterior: Directamente copia los datos de la liquidación anterior, como punto de partida para posteriormente modificar la liquidación. Esta opción es recomendable si en la liquidación anterior se efectuaron modificaciones manuales.
Una vez acumulada la liquidación desde el apartado de » Resultado liquidación » podrá ver los siguientes datos:
- A deducir: Propondrá de forma automática el importe de la liquidación anterior
- Resultado: Se calcula el importe de la nueva liquidación complementaria
- A ingresar: Se muestra el resultado de la complementaria

Una vez revisada la liquidación, deberá acceder a Impresión – Preparada para listar.
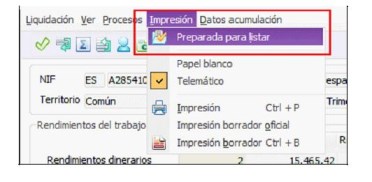
Y a continuación Impresión-Impresión, para generar el fichero telemático de la complementaria.

Nota: En las declaraciones complementarias para la aeat es preciso presentar el total de las percepciones correspondientes al periodo, debiendo ingresar únicamente la diferencia con la anterior liquidación.
11. Presentación de liquidaciones por lotes
A través de esta opción podrá presentar los modelos 111,115, 180 y 190.
El ejemplo que le indicamos más abajo es para las liquidaciones cartas de pago con «Domicilio telemático Si».
1.Deberá tener asignado el módulo de Obligaciones Legales, acceda al modulo de Inicio / Empresas / Mantenimiento de empresas – Características, donde debe añadir «Impresos Oficiales».

2. Debe proceder acumular la liquidación VerFAQ.aspx, la liquidación debe estar en estado «Preparada para listar».

3. Acceda a Presentación de Liquidaciones, seleccione «Territorio» , «Periodo de liquidación » y «Ejercicio».

4. Se deberá proceder a realizar la remesa, primero seleccione las liquidaciones a realizar Procesos / Asignar tipo de presentación.

5. Seguidamente asigne el tipo de presentación indicando «Nueva Remesa», verifique los datos de forma de pago y total importe de remesa. Pulse «Asignar» y visualizará el número de remesa.

6. Las liquidaciones se desplazarán a la pestaña «Preparadas para presentar», seleccione las liquidaciones y pulse en Procesos / Presentar.
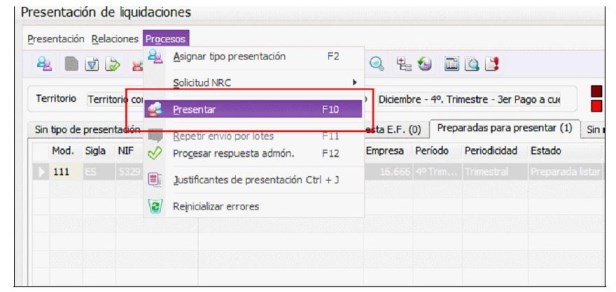
7. En el siguiente cuadro de dialogo pulse el botón de comando «Si», automáticamente las liquidaciones se desplazarán a la pestaña «Sin respuesta Admón.«

8. Seleccione de nuevo las liquidaciones, pulse en Presentación / Conectar con la administración, la aplicación le realizará una conexión con la web de AEAT para realizar su posterior envio. El fichero con la remesa que se ha generado desde la pción de Presentación de liquidaciones, lo podrá encontrar en C:/AEAT/LOTES/ENVIAR.

Una vez presentadas las liquidaciones desde la Web de Hacienda, puede procesar la respuesta de la administración seleccionando la opción de «Procesos/ Procesar Respuesta Administración».

Una vez procesada la respuesta de la administración, se habrá grabado el código electrónico y el número de justificante en la liquidación y ésta estará guardada en la pestaña «Finalizadas».

12. Presentación telemática colectiva de los modelos 110 y 111 en los territorios de Araba y Guipuzkoa
Para generar la carta de pago de Araba y Gipuzkoa, en presentación telemática colectiva incorporando los datos correspondientes al presentador asignado como persona de contacto, debe seguir los siguientes pasos:
1. Deberá estar posicionado en la empresa que queremos asignar la persona de contacto, seguidamente acceda al modulo de Obligaciones Legales – Datos maestros – Personas y entidades.
Deberá proceder a dar de alta la persona de contacto, o si la persona de contacto ya existe acceda a
ella. Seleccione en el menú superior en Procesos – Asignar como persona de contacto.

2. Proceda a identificar los datos de la persona de contacto y los modelos de los territorios sobre los que efectuará presentaciones, pulse el botón de comando «Aceptar».
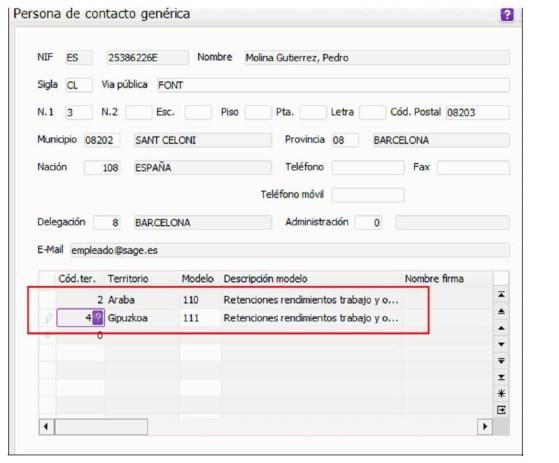
3. Acceda desde el modulo de «Inicio» a Inicio / Empresas / Mantenimiento de Empresas donde en el campo «Territorio» deberá indicar el territorio del modelo colectivo a realizar.

4. Una vez efectuados los puntos anteriores podrá realizar la carta de pago, a través
de Obligaciones Legales – Preparación de liquidaciones, dónde deberá indicar el «Territorio», «Periodo de liquidación», «Ejercicio» y seleccionar el modelo.

5. Desde la nueva pantalla deberá seleccionar la empresa y acumular el modelo desde Datos acumulación – Iniciar liquidación acumular.
6. Una vez acumulada la liquidación deberá seleccionar el botón de comando «Persona de contacto».

7. Acceda a Impresión – Preparada para listar y seguidamente pulse Impresión-Impresión.

En el campo Datos Presentador aparecerá con la persona de contacto informada en Datos maestros (Paso 1 y 2)
8. Pulse en botón Finalizar. Si el modelo realizado es del territorio de Gipuzcoa el fichero generado tendrá la siguiente notación:

Nota: Deberá tener en cuenta que para efectuar la presentación a través de la Web de la Diputación Foral de Araba es necesario comprimir el fichero generado por la aplicación en formato «:zip» por lo que deberá efectuar esta acción en el directorio referenciado previo a su presentación.
Nota: En las sucesivas presentaciones de los modelos se mantendrá la selección de la «Persona de contacto», no siendo preciso identificar el presentador en cada proceso, si este no ha variado.
13. Realización modelos 715 (Trimestral) y 745 (Mensual) de la Diputación Foral de Navarra
Con la aplicación Sage Despachos puede realizar los modelos 715 (trimestral) y 745 (mensual) para la presentación de la carta de pago de la Diputación Foral de Navarra según lo publicado en la Orden Foral 25/2011, para ingresar las retenciones a cuenta del IRPF correspondiente a rendimientos del trabajo, de determinadas actividades empresariales y profesionales, agrícolas, ganaderas y forestales, premios y determinadas imputaciones de renta, incorporando además la posibilidad de efectuar la presentación telemática.
Para realizar los modelos 715 o 745 acceda al módulo de Obligaciones Legales-Preparación de Liquidaciones y seleccione el Territorio y Periodo de Liquidación, marque el modelo 715/745 y pulse el botón de comando Aceptar.
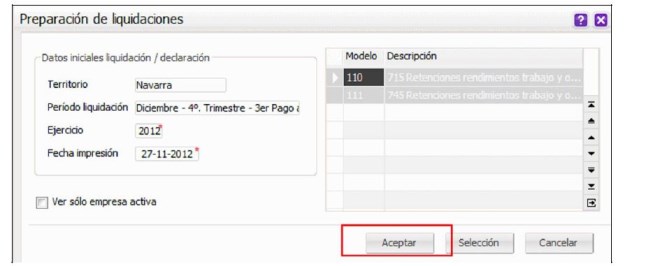
Deberá acumular los datos de IRPF grabados en Acumulados de IRPF de nómina para que se acumulen en el impreso.
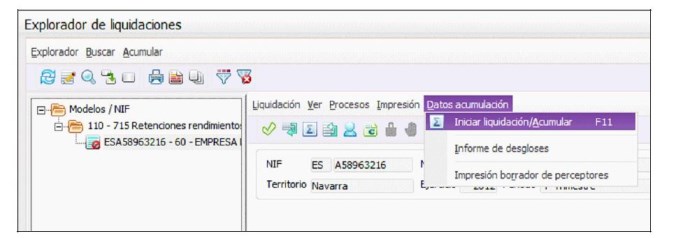
Una vez que la liquidación esté en Estado de Liquidación- Preparada para listar puede proceder a realizar el modelo, ya sea mediante presentación en papel o presentación telemática a través de Internet.

Presentación en papel:
Se modifica el formato del impreso al publicado en la Web de la Diputación Foral, para obtener el modelo pulse en Impresión- Impresión, marque Soporte Papel Blanco y pulse el botón de comando Procesar.

Presentación telemática a través de Internet:
El declarante o presentador, deberá disponer de NIF y de certificado electrónico reconocido por la Hacienda Tributaria de Navarra.
Podrá generar el fichero pulsando en Impresión- Impresión, pulse el botón de comando Procesar.

Se creará el fichero en C:IOSoportesERPNavarraTelematico[CodigoEmpresa] que contiene un archivo txt con la siguiente notación: M715(EjercicioCortoNom)(TrimestreNom)00.txt (en el caso de un trimestral del 4º trimestre por ejemplo: M71512400.txt).
Se permite tanto presentación colectiva como individual, siendo necesaria la información de la Persona de Contacto para la presentación colectiva.
Para informar la persona de contacto del modelo 715 colectivo acceda a Obligaciones Legales-Datos maestros- Personas y entidades, seleccione a la persona de contacto y pulse en Procesos-Asignar como persona de contacto, luego informe el Territorio y modelo para el cual es persona de contacto:


Una vez informada la persona de contacto puede proceder a realizar el modelo 715 desde el explorador de liquidaciones, pulse el icono de Impresión situado debajo del explorador, pulse el botón de comando Configuración y seleccione soporte telemático y presentación colectiva, pulse el botón de comando Guardar y una vez guardada la configuración pulse el botón de comando Procesar y se realizará el fichero telemático colectivo en la ruta: Path de datos/Iosoportes/ERP/Navarra/Telematico/COLECTIVO que contendrá el archivo: M715[EjercicioCortoNom][TrimestreNom]00.txt (M71511200.txt).


Así mismo se habilita la información del email del contribuyente, si está informado en el domicilio FIS.
El fichero telemático consta de los siguientes registros:
- Presentador. Obligatorio.
- Declarante. Obligatorio
- Datos numéricos o Importes. Obligatorio.
- Datos alfanuméricos o complementarios. Email. Opcional
En el caso de que tu duda no este resuelta en este artículo, tenemos un equipo de consultores especializados que estarán encantados de atenderte. Puedes ponerte en contacto con nosotros en atencionalcliente@aelis.es o en la Línea de Atención al Cliente 91 748 28 70.


