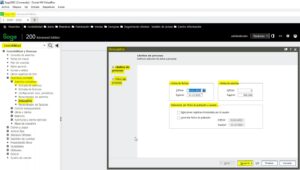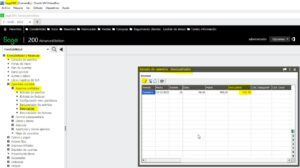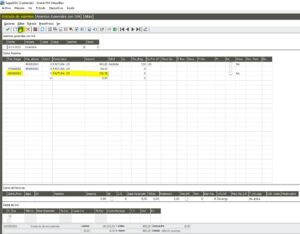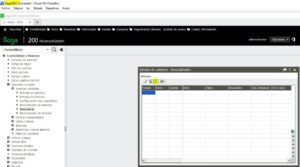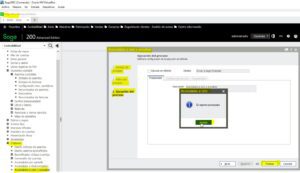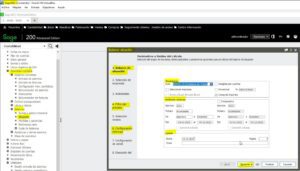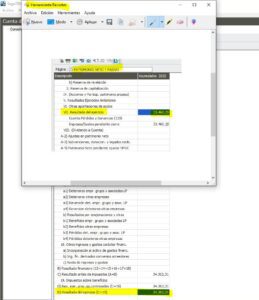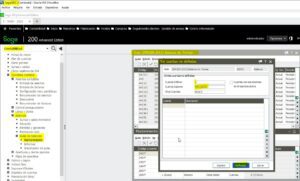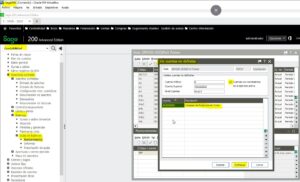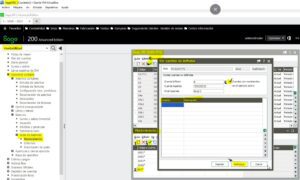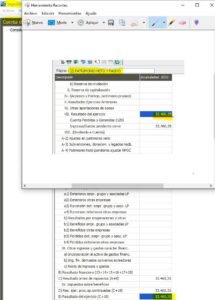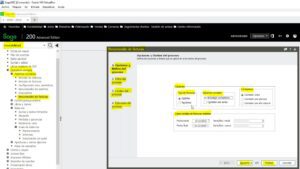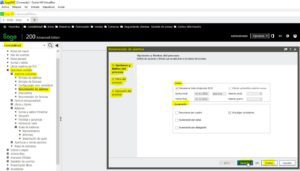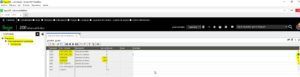[dt_gap height=»20″ /]Antes de realizar el cierre y apertura de ejercicio, debemos comprobar que nuestra contabilidad esté preparada para ello.
[dt_gap height=»10″ /]En este artículo os mostraremos los pasos contables previos a revisar tanto en Sage 200, como en Sage Despachos Connected para ejecutar este proceso correctamente.[dt_gap height=»20″ /]
Contenido del artículo
Toggle[dt_gap height=»50″ /]REVISAR DESCUADRES
[dt_gap height=»10″ /]Lo primero que debemos revisar en nuestra contabilidad es si existe algún asiento descuadrado para no arrastrarlo al cierre y apertura del nuevo ejercicio.
[dt_gap height=»10″ /]En Sage Despachos Connected: Se encontraría en el módulo de contabilidad/Asientos Contables/Asientos Descuadrados.
[dt_gap height=»10″ /]En Sage 200: Nos dirigiremos al módulo de contabilidad/Contabilidad y Finanzas/Operativa contable/Asientos contables/Descuadres.
[dt_gap height=»10″ /]A través de ambos programas nos aparecerá la misma pantalla para filtrar los asientos a revisar. Nosotros, os mostraremos a lo largo del artículo imágenes de Sage 200 para que podáis seguir la lectura con apoyo visual:[dt_gap height=»20″ /]
[dt_gap height=»20″ /]Una vez indicados los Límites de proceso, para definir los asientos a mostrar, y el Filtro del proceso le daríamos a “Finalizar” y nos mostrará un listado de asientos descuadrados para poderles corregir:[dt_gap height=»20″ /]
[dt_gap height=»20″ /]Para corregirlo, le seleccionaremos y pincharemos en el “Lápiz” para editarlo.
[dt_gap height=»10″ /]En nuestro caso, el descuadre se habría producido por falta de la contrapartida del gasto, así que la introducimos para cuadrarlo y damos a »Guardar»:[dt_gap height=»20″ /]
[dt_gap height=»20″ /]Y una vez que lo guardamos, salimos de la pantalla y damos al botón de las 2 flechitas: “Refrescar” para que realice de nuevo la comprobación de descuadres y ya desaparezca ese descuadre inicial de la lista:[dt_gap height=»20″ /]
[dt_gap height=»50″ /]ACUMULADOS A CERO Y ACTUALIZAR
[dt_gap height=»10″ /]Sabemos que a la hora de generar mayores podemos sacar el listado por movimientos o acumulados. Por lo cual es muy recomendable realizar este proceso para revisar y refrescar toda la información de la tabla de acumulados de los movimientos contables. Esta opción podemos encontrarla:
[dt_gap height=»10″ /]En Sage Despachos Connected: en el módulo y Contabilidad y Finanzas/Utilidades-Maestros/Acumulados a cero y actualizar.
[dt_gap height=»10″ /]En Sage 200: en el módulo de Contabilidad/Utilidades/Acumulados a cero y actualizar.
[dt_gap height=»10″ /]Una vez seleccionados los Límites, Filtro y Ejecución del proceso, daremos a “Finalizar” y nos aparecerá un mensaje de confirmación de la actualización de los registros acumulados a cero:[dt_gap height=»20″ /]
[dt_gap height=»20″ /]Si tenemos los periodos cerrados, puede que no nos deje realizarlo, ya que el programa ya da por hecho que al estar cerrados ya está realizada la actualización.[dt_gap height=»10″ /]
[dt_gap height=»50″ /]COMPROBACIÓN DE BALANCES
[dt_gap height=»10″ /]Es una de las comprobaciones más importantes. Deben coincidir los importes del Balance de Situación, con el Balance de Pérdidas y Ganancias, con ello nos aseguraremos que ambos balances no arrastran descuadres.[dt_gap height=»10″ /]
[dt_gap height=»30″ /]Balance de Situación
[dt_gap height=»10″ /]En Sage Despachos Connected: Desde el módulo de Contabilidad y Finanzas/Balances/Balance de Situación.
[dt_gap height=»10″ /]En Sage 200: Desde el módulo de Contabilidad/Operativa contable/Balances/Situación. Sobre el Filtrado del punto 1.Balance de situación seleccionaremos:[dt_gap height=»10″ /]
- Guía: Nos aparecerán varias guías en función de si trabajamos con un plan normal, Pyme, Abreviado… Elegiremos la guía que nos convenga. Lo que sí que recomendaríamos es que si genera el Impuesto de Sociedades se utilice la guía más actual.[dt_gap height=»10″ /]
- Definición de columnas: Indicaremos que ejercicio vamos a extraer, desde qué fichero y fecha.[dt_gap height=»20″ /]
[dt_gap height=»10″ /]Y una vez extraído el Balance de situación, lo que comprobaremos es que el TOTAL del Activo, coincida con el TOTAL del Pasivo.
[dt_gap height=»40″ /]Balance de Pérdidas y Ganancias (Explotación)
[dt_gap height=»10″ /]Otra comprobación que deberemos hacer será revisar si el Resultado de Ejercicio coincide con la cuenta de Pérdidas y Ganancias. Para ello haremos un pantallazo del Resultado de ejercicio del balance de situación, para compararlo posteriormente con la cifra del Resultado del Ejercicio.
[dt_gap height=»10″ /]Para extraer el resultado de ejercicio iremos al módulo de Contabilidad/Operativa Contable/Balances/Pérdidas y Ganancias e igualmente marcaremos los mismos filtros que hemos indicado al extraer el Balance de situación (Guía, definición de columnas, listado…) para que coincidan los filtros de datos a comparar.
[dt_gap height=»10″ /]En nuestro caso vemos que hay un ligero descuadre entre ambas:[dt_gap height=»20″ /]
[dt_gap height=»30″ /]Resolver descuadres balances
[dt_gap height=»10″ /]Para resolverlo, lo primero que pensaría es si lo ha podido producir un descuadre, algo que descartamos al comprobarlo en el primer proceso que hemos realizado.
[dt_gap height=»10″ /]Lo segundo que pensaría sería si haya podido ser debido a la Guía de Balances, ya que puede ser que no esté adaptada a las informaciones que tenemos y sea motivo de descuadre. Para ello iremos:
[dt_gap height=»10″ /]En Sage Despachos Connected: módulo de Contabilidad y Finanzas/Balances/Guías de Balance/Ver Guías
[dt_gap height=»10″ /]En Sage 200: módulo de Contabilidad/Operativa Contable/Balances/Guías de Balances/Mantenimiento/ y revisaremos:[dt_gap height=»20″ /]
-> Balance de Situación: Seleccionaremos el mismo tipo de guía desde el que hemos extraído el balance de Situación/ (En nuestro caso (RM200-2015) Balance sit. Pymes)Procesos /Cuentas fuera de guía:[dt_gap height=»20″ /]
[dt_gap height=»10″ /]En nuestro ejemplo no nos aparecerán ninguna cuenta fuera de la guía.[dt_gap height=»20″ /]
-> Balance de Explotación: Haremos la misma revisión con el filtro de Explotación para comprobar que no haya ninguna cuenta con actividad no incluida en el balance de Pérdidas y Ganancias. Para ello también seleccionaremos el mismo tipo de guía desde el que hemos extraído en el balance de Pérdidas y Ganancias (En nuestro caso (RM200-2015) Balance sit. Pymes)/Procesos /Cuentas fuera de guía.
[dt_gap height=»10″ /]Pueden que nos aparezcan cuentas que no hayan tenido movimiento, por lo que es importante que marquemos el check de “Cuentas con movimientos en el ejercicio activo” y dar a “Refrescar”. Si efectivamente siguen saliendo cuentas, habremos dado con un motivo de descuadre.
[dt_gap height=»10″ /]En nuestro caso, nos aparece ya una cuenta fuera de guía (603000000). Es decir, es una cuenta que no está incluida en el balance, pero que ha tenido movimientos en el 2022:[dt_gap height=»20″ /]
[dt_gap height=»20″ /]Para que lo sume al balance, deberemos crear esa cuenta dentro del epígrafe del balance de Pérdidas y Ganancias.
[dt_gap height=»10″ /]Dado que esta es una guía estándar y no se puede modificar, no existe un botón activo dentro de la guía para poder incluirla de forma directa.
[dt_gap height=»10″ /]De esta forma deberemos duplicar la guía y ya sí que poder incluir la cuenta. Para ello iremos nuevamente a la Guía que sea dentro del balance de Explotación (En nuestro caso (RM200-2015) y daremos a “Guardar como…”/Código: El que sea (Ej: 2022)/Tipo: Explotación/Nombre: el que sea (Ej: MI GUIA PYG)/Guardar/ Mantenimiento de Guías/ Seleccionaremos con doble click nuestra guía duplicada (MI GUIA PYG, en nuestro caso)/Mantenimiento de guías – Líneas/Y ya nos aparecerá la opción de “Insertar”/Añadir (Punto 1)(En nuestro caso: 603* (El asterisco es para que sume todas las terminaciones))/Guardar a través de los «ticks»(Pasos 3 y 4)/Procesos/Cuentas fuera de guía (Punto 5)/Seleccionar el check de ‘’Cuentas con movimientos en el ejercicio activo” (Punto 6)/Refrescar (Punto 7)/ y ya no aparecerá ninguna cuenta:[dt_gap height=»20″ /]
[dt_gap height=»20″ /]Una vez que hemos introducido la cuenta que faltaba y que posiblemente ese fuese el error, volvemos a comprobar el Resultado de ejercicio con el Balance de Pérdidas y Ganancias, pero ahora comprobándolo con la guía que hemos creado (En nuestro caso: MI GUIA PYG)[dt_gap height=»20″ /]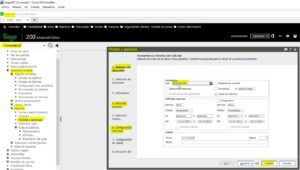
[dt_gap height=»20″ /]Y lo volvemos a comparar con el resultado de ejercicio del Balance de situación.[dt_gap height=»20″ /]
[dt_gap height=»10″ /]En nuestro ejemplo, el descuadre había sido debido al no tener creada esa cuenta 603* en el balance de Explotación habiendo registrado movimientos en el ejercicio, pero podría haber ocurrido exactamente igual en el Balance de situación. En ese caso, deberíamos hacer lo mismo en él, duplicar la guía para ya poder introducir la cuenta que falta por incluir en el balance.
[dt_gap height=»50″ /]RENUMERACION DE FACTURAS Y ASIENTOS
[dt_gap height=»10″ /]Antes de realizar el cierre y apertura, no es obligatorio, pero sí recomendable hacer una reorganización de facturas y asientos para dejarlo ordenado SIEMPRE Y CUANDO NO HAGAMOS ENVÍOS AL SII, ya que al hacer la renumeración ya no coincidirá el orden de registro de las facturas enviado al SII y tendríamos que volverlas a enviar para que corresponda de nuevo con la renumeración realizada en nuestra contabilidad.
[dt_gap height=»10″ /]Para ello recomendamos hacer una Copia de seguridad ya que una vez que realizamos este proceso será irreversible y no podemos dar marcha atrás.
[dt_gap height=»40″ /]Renumeración de Facturas
[dt_gap height=»10″ /]Para realizar la renumeración de facturas, iremos:
[dt_gap height=»10″ /]En Sage Despachos Connected: Iremos al módulo de Contabilidad y Finanzas/Utilidades-Maestros/Renumerar facturas.
[dt_gap height=»10″ /]En Sage 200: Iremos al módulo de Contabilidad/Operativa contable/Asientos Contables/Renumerador de facturas y seleccionaremos según nos interese las opciones, filtro, límites y Ejecución del proceso.
[dt_gap height=»10″ /]Sobre el Filtrado del punto 1.Opciones y límites del proceso, elegiremos según nos interese:[dt_gap height=»10″ /]
- Tipo de facturas: Podremos renumerar las facturas emitidas (Si tenemos módulo de gestión el programa no nos dejará hacer la renumeración de facturas emitidas) o para facturas recibidas (si tenemos el módulo de gestión sí que nos dejará hacer la renumeración, aunque nos aparecerá un aviso indicando que los números de factura de contabilidad es posible que no coincidan con los números de factura de la gestión interna).
Si queremos realizarlo de ambas, haremos el proceso seleccionando una opción y luego otra.[dt_gap height=»10″ /]
- Opciones de contador: Podremos hacer una Actualización de contadores, nos eliminará los saltos de contadores que haya podido haber y se enumeren todas las facturas por orden. O una Actualización por series, para que igualmente nos aparezcan siguiendo el orden correlativo de las series.[dt_gap height=»10″ /]
- Contadores: Elegiremos la opción de contador que deseemos: Único, por ejercicio o por año Natural. Esto lo tomará en función de lo que tengamos seleccionado en el asistente de configuración de la empresa.
- Datos iniciales de las facturas recibidas: Podremos elegir desde qué fecha queremos que nos haga la renumeración de facturas.[dt_gap height=»20″ /]
[dt_gap height=»40″ /]Renumeración de Asientos
[dt_gap height=»10″ /]Igualmente podremos hacer el mismo proceso de renumeración, pero esta vez de los asientos. Para realizar la renumeración de asientos iremos:
[dt_gap height=»10″ /]En Sage Despachos Connected: Al módulo de Contabilidad y Finanzas/Utilidades-Maestros/Renumerar asientos.
[dt_gap height=»10″ /]En Sage 200: Desde el módulo de Contabilidad/Operativa contable/Asientos Contables/Renumerador de asientos y seleccionaremos según nos interese las opciones, filtro, límites y Ejecución del proceso.
[dt_gap height=»10″ /]Sobre el Filtrado del punto 1.Opciones y límites del proceso, y elegiremos:[dt_gap height=»10″ /]
- Límites: Podremos indicar si queremos Renumerar todo el ejercicio 2022, o si no lo seleccionamos poder indicar la fecha que queramos, así como un Cálculo automático del asiento nuevo para que nos lo ordene por fechas (seleccionaríamos la opción en ese caso), o no seleccionarlo y realizar un cambio de número de asiento manualmente indicando en el Asiento inicial el número de asiento que existe actualmente y a partir del cual deseamos empezar a renumerar y en el Asiento nuevo el número que nos gustaría que empezase a comenzar la numeración.[dt_gap height=»10″ /]
- Numeración: Nos aparecen diferentes opciones para seleccionar: Actualización contadores, nos reenumeraría los asientos en el caso de que haya habido saltos de contadores. Renumerar por cuadre para comparar importes, buscar un movimiento. No le asignará un nuevo número de asiento hasta localizar uno o varios movimientos que los importes cuadren. Y por último Numeración por canal o delegación que permitirá que el contador de asientos sea individual por cada canal o delegación.[dt_gap height=»20″ /]
[dt_gap height=»20″ /]Si queremos ver el contador de asientos y facturas, iremos desde el módulo de Contabilidad/Maestros/Mantenimientos generales/Contadores:[dt_gap height=»20″ /]
[dt_gap height=»30″ /]
¿Necesitas más ayuda para preparar la cierre y apertura de ejercicio contable en tu Sage 200 o Sage Despachos Connected?
[dt_gap height=»20″ /]
Contacta con nosotros: 917 482 870 o 933 800 852.
[dt_gap height=»10″ /]
Estaremos encantados de ayudarte 🙂