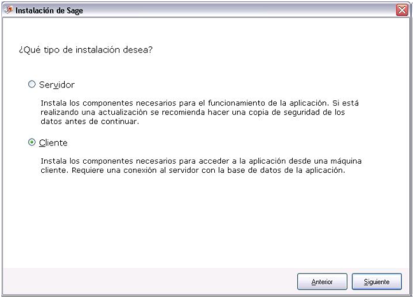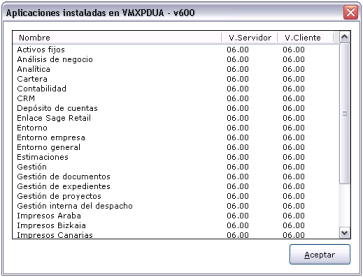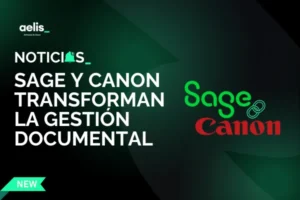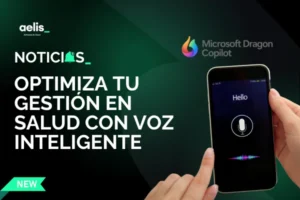Si el Sistema Operativo dispone de control de cuentas de usuario UAC (Windows Vista, Windows 2008, Windows 7):
Inicie una sesión de Windows con permisos de Administrador y ejecute la instalación (menú contextual sobre el fichero Instalar.exe utilizando la opción «Ejecutar como Administrador«).
Si el Sistema Operativo no dispone de control de cuentas de usuario UAC:
Inicie una sesión de Windows con permisos de Administrador y ejecute el programa de instalación de Sage Murano de la siguiente forma.
Pulse InicioConfiguraciónPanel de controlAgregar o quitar programas.
Pulse sobre “Agregar nuevos programas” y seleccione CD o disquete.
Seleccione la ruta del fichero Instalar.exe y pulse Finalizar para iniciar el asistente.
A continuación se detallan algunos puntos a tener en cuenta sobre la instalación de la aplicación.
1.- Información y componentes
Ver manual de la instalación:
Muestra la guía de instalación.
Ver novedades de la versión:
Muestra las novedades de la versión a instalar.
Instalación de componentes adicionales:
Permite instalar componentes externos que pueden ser necesarios en la operativa de la aplicación.
Pulse Siguiente para iniciar la instalación de la aplicación.
2.- Términos de licencia de uso
Muestra el contrato de licencia para el usuario final. Es necesario aceptarlo para continuar la instalación.
3.- Tipos de instalación
Permite seleccionar el tipo de instalación a realizar.
Cliente
Permite instalar los componentes necesarios para que un equipo de la red (equipo cliente) pueda ejecutar la aplicación.
NOTAS:
Debe realizarse en los equipos cliente después de efectuar la instalación de servidor.
Antes de iniciar la instalación, se recomienda cerrar todas las aplicaciones abiertas.
Si realiza una instalación de servidor en una base de datos existente, no debería haber ningún usuario conectado a la base de datos hasta finalizar la instalación.
4.- Conexión con el servidor
Se informan datos de la conexión con la base de datos a instalar / actualizar.
Opciones avanzadas
Se muestran más datos sobre la conexión.
Mediante el botón secundario del ratón se pueden añadir registros de base de datos para actualizar. De esta manera se realiza una única instalación de cliente en el equipo y se actualizan tantas bases de datos como se hayan informado.
Se permite seleccionar qué información mostrar después de la actualización de la base de datos.
La contraseña del usuario “sa” no es necesaria en caso de actualización de versión.
5.- Aplicaciones a instalar
Muestra qué aplicaciones se instalarán.
Al pulsar el botón Instalar, se realizan comprobaciones.
- Usuarios activos: Si existen usuarios activos en la base de datos de la instalación, se visualizan para informarles que deben salir de la aplicación. Durante la instalación, se modifican objetos de la base de datos y no debe haber ningún usuario activo en la base de datos.
- Versiones mínimas: Si la comprobación de versiones mínimas de todas las aplicaciones no es correcta, se visualizan las versiones necesarias de todas las aplicaciones para poder instalar.
NOTA: Hasta que no instale las versiones mínimas requeridas, no podrá seguir con la instalación.
La opción Ver aplicaciones instaladas permite visualizar qué versiones se tienen instaladas en el equipo cliente y en el servidor.
Confirme pulsando en el botón Sí, el inicio de la instalación.
6.- Resumen de la instalación.
Si la instalación finaliza correctamente se mostrará un mensaje como el siguiente.
Si la instalación no finaliza correctamente,se mostrará un mensaje como el siguiente.
Permite ver las incidencias de la instalación de las aplicaciones y el progreso de la copia de ficheros e instalación de las aplicaciones seleccionadas.
Ver incidencias Abre el fichero de incidencias grabado durante la instalación.La ubicación del fichero es: «C:Archivos de programaSageColeccionSetupLog».
NOTA. Se recomienda reiniciar el ordenador después de una instalación (para que el sistema operativo actualice los cambios de configuración y los ficheros de sistema).
Si necesita más información, no dude en contactar con nosotros a través del siguiente enlace: Pulse Aquí