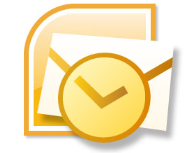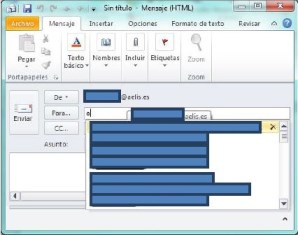Si vas a cambiar de equipo o necesitas formatearlo, perderás tu lista de contactos de Outlook. Por ello, hemos pensado que quizás sea interesante para ti saber cómo recuperar dicha lista de autocompletar del Outlook.
A lo que nos referimos es a la lista de contactos que te sale cuando vas a escribir un email desde Outlook. Estos contactos aparecen ahí porque ya les has escrito con anterioridad o porque te han escrito a ti y los has guardado.
Nosotros empezamos a escribir el email de la persona a la que queremos dirigirnos y el Outlook nos propone las opciones que configuran la susodicha lista de autocompletar del Outlook, como se refleja en la siguiente imagen:
A continuación veremos los pasos a seguir para recuperar la lista, pero también te puedes descargar el pdf. con la explicación más detallada pinchando en el siguiente enlace: Descargar pdf.
1.- Conocer la Versión de tu Outlook
Lo primero que tienes que saber es tu versión de Outlook, si es 2003, 2007, 2010, 2013…
- Cómo saberlo en Windows 7 u 8:
Seguiremos la ruta:
Inicio -> Todos los programas -> Microsoft Office
Y así aparecen los diferentes programas de Microsoft con la versión en el propio nombre de cada uno de ellos.
2.- Recuperar la lista de Autocompletar del Outlook
2.1 Cómo hacerlo con Outlook Express, 2003 y 2007
2.1.1 En Windows 7 y 8
Tienes que ir a la ruta:
C:UserstusuarioAppDataRoamingMicrosoftOutlook
y copiarte el archivo Outlook.nk2 (ese es el archivo que guarda tus direcciones y será el archivo que tendrás que llevarte a la misma ruta donde estuviera antes pero del nuevo equipo.
[OJO, para ver la carpeta AppData, tendrás que tener marcado “Mostrar carpetas ocultas”. Descárgate el artículo en pdf aquí, para saber cómo mostrar carpetas ocultas]
2.1.2 En Windows XP
Tienes que ir a la ruta:
C:Documents and SettingstusuarioDatos de programaMicrosoftOutlook
y copiarte el archivo Outlook.nk2 (ese es el archivo que guarda tus direcciones).
[OJO, para ver la carpeta “Datos de programa”, tendrás que tener marcado “Mostrar carpetas ocultas”. Descárgate el artículo en pdf aquí, para saber cómo mostrar estas carpetas ocultas]
El archivo tendrá el mismo nombre que tenga tu perfil de Outlook, de manera que si tu perfil se llama eventos, tu archivo será eventos.nk2.
PISTA, para que tengas claro que archivo contiene las direcciones, comprueba su peso. El que mayor peso tiene será el que las contenga.
Ese archivo tienes que llevarlo al nuevo equipo a la misma ruta donde estuviera antes, ten en cuenta que si pasas de un equipo con Windows XP a uno con Windows 7 u 8, tendrás que ir a diferentes rutas.
[OJO, para que esto funcione deberá ya estar configurada la cuenta de correo en Outlook y haber funcionado por lo menos una vez.]
2.2. Como hacerlo con Outlook 2010 y 2013
2.2.1 En Windows 7 y 8
Tienes que ir a la ruta:
C:UserstusuarioAppDataLocalMicrosoftOutlookRoamCache
y copiarte el archivo que empiece por “Stream_Autocomplete_…” (ese es el archivo que guarda tus direcciones)
[OJO, para ver la carpeta AppData, tendrás que tener marcado “Mostrar carpetas ocultas”. Descárgate el artículo en pdf aquí, para saber cómo mostrar estas carpetas ocultas]
PISTA, para que tengas claro que archivo contiene las direcciones, comprueba su peso, como verás más abajo, uno pesa 198KB y el otro 2KB, por lo que sería el primero el que contiene las direcciones.
Una vez hecho, tendrás que haber usado ya el Outlook donde quieras copiar el autocompletar. Verás que en la misma carpeta hay un archivo Stream_Autocomplete llamado de diferente manera. Pues bien, tendrás que copiar el nombre de ese archivo y ponérselo al archivo que quieres llevarte y sobreescribirlo.
Es decir, al archivo:
Stream_Autocomplete_0_0979CC…
pasaremos a llamarle:
Stream_Autocomplete_0_22046D…
Esperamos que este post te haya servido de utilidad y te invitamos a seguirnos tanto en el Blog como a través de Twitter y en nuestro canal de Youtube.