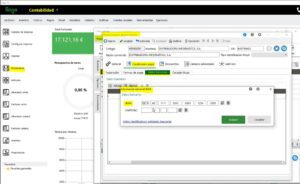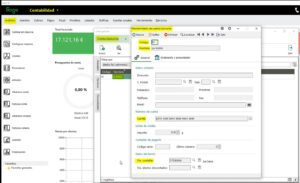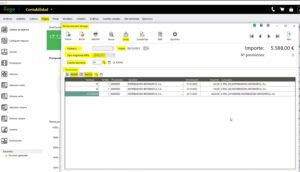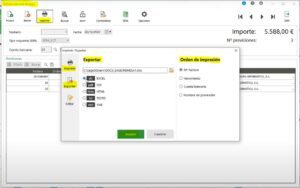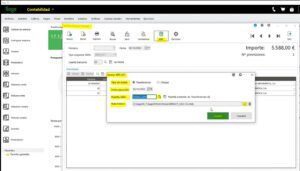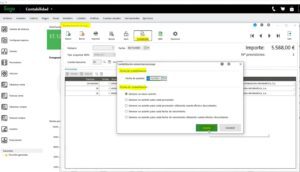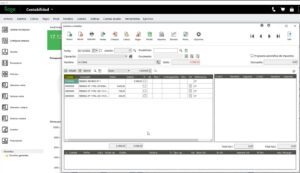En esta presentación os mostraremos cómo realizar remesas de pago desde Sage 50 para proceder al pago de facturas que debemos a nuestros proveedores y que posteriormente se lo enviaremos al banco en forma de fichero generado por el programa.
CONFIGURACIÓN CUENTA BANCARIA
En primer lugar, antes de realizar la remesa, deberemos revisar si tenemos bien configuradas las cuentas bancarias tanto del proveedor, como en nuestra empresa.
CUENTA BANCARIA DEL PROVEEDOR
Para que el programa conozca la cuenta en la que tiene que depositar nuestros fondos para proceder al pago de las previsiones deberemos revisar la configuración de la cuenta bancaria en la ficha del proveedor.
Para ello, seleccionamos el módulo de Contabilidad/Proveedores/clickamos sobre el proveedor (En nuestro ejemplo: DISTRIBUIDORA INFORMATICA, S.A.)/Condiciones de pago/Datos Bancarios/IBAN:
Debemos asegurarnos de que está correctamente indicados sus datos bancarios en formato IBAN, ya son los que trasladará al formato SEPA.
CUENTA BANCARIA DE NUESTRA EMPRESA
También tenemos que configurar por nuestra parte los datos de nuestro banco. Podemos tener varios bancos con los cuales trabajamos, pero en todos ellos debe figurar correctamente nuestra cuenta bancaria en formato IBAN dentro del mantenimiento de cuentas bancarias. Para ello iremos a: Archivo/Cuentas bancarias/seleccionamos la cuenta bancaria (En nuestro ejemplo LA CAIXA)/Cuenta:
Así como tener indicada la cuenta contable (En nuestro ejemplo, 57200004) para que además de generar el fichero en formato xml para enviarlo al banco, también nos pueda realizar el asiento contable de ese cobro.
REMESAS BANCARIAS DE PAGO
Una vez ya tengamos bien configuradas las cuentas bancarias, podremos generar las remesas de pago. Para ello nos iremos a: Pagos/Remesas bancarias de pago/e Indicar:
Número: Si damos al ‘’Intro’’ aparecerá el número correlativo de la remesa que corresponda.
Fecha: Nos aparecerá por defecto la fecha actual.
Cuenta bancaria: Buscaremos el banco desde el que queremos hacer el pago.
Previsiones: Desde la ‘’Lupa’’ podremos seleccionar todas aquellas provisiones de pago que queramos incluir en la remesa. Nos dejará filtrarlas por Proveedor, Banco, Emisión, Vencimiento, Factura e incluso Importe.
Desde el botón de ‘’Añadir’’ podremos incluir nuevas previsiones si no hemos seleccionado todas.
Y desde el botón de “Borrar” podremos eliminar las que hayamos seleccionado que finalmente no queramos incluir.
En el margen derecho superior nos aparecerá un resumen del Importe total de todas las previsiones de pago seleccionadas y a cuántas previsiones corresponden.
En este momento una vez que ya validemos que es correcta la remesa daríamos al botón de “Cerrar” para que nos guarde los cambios que hemos hecho y nos la marcaría como cerrada.
También tenemos la opción de “Imprimir” la remesa en papel o la podíamos imprimir en cualquier otro formato desde ‘’Exportar’’ e incluso ordenarlas por una serie de orden de impresión por número de factura, por vencimiento, por cuenta bancaria o por nombre del proveedor:
Una vez que la hemos validado y la tenemos cerrada, generaremos el fichero SEPA pinchando en su botón e indicando:
Tipo de orden: Podremos indicar si por Transferencia o por Cheque.
Fecha ejecución: Nos aparecerá el día de hoy por defecto.
Plantilla SEPA: Desde la »Lupa» podremos escoger la plantilla ya creada en el sistema que corresponda con el tipo de orden que hayamos indicado.
Ruta fichero: Nos aparece por defecto, pero siempre podremos modificarla desde la opción de «los 3 puntos» que aparece en el margen derecho.
Cuando lo tengamos completado daremos a “Aceptar” y el programa generaría el fichero y la remesa.
Para hacer efectivo el pago de la remesa entraríamos mediante nuestras claves identificativas en la página web de nuestro banco e iríamos a la ruta donde hemos guardado el fichero que nos ha generado el programa. Posteriormente cuando veamos que el banco nos ha hecho el abono del importe a nuestros proveedores procederíamos a contabilizar la remesa. Para ello volveremos a la remesa cerrada y clickaremos sobre “Contabilizar” indicando la:
Fecha de contabilización: Indicará la del día de hoy por defecto, pero deberá coincidir con la fecha en la que haya hecho el cargo del banco.
Forma de contabilización: Nos aparecen diferentes generaciones de asiento:
Al darle a “Aceptar” ya nos aparecería la remesa como contabilizada y nos generaría el asiento saldándonos la deuda y llevando a la cuenta del banco que hemos indicado en la cuenta bancaria.
Para ver el asiento generado daríamos a la opción de Opciones/Ver asiento remesa:
¿Te has perdido algún paso?
Te mostramos un VIDEO en el que nuestro compañero consultor te lo explica con todo detalle:
Si necesitas más ayuda para realizar las Remesas de Pago desde Sage 50, contacta con nosotros: 917 482 870 o 933 800 852.
Estaremos encantados de ayudarte 🙂