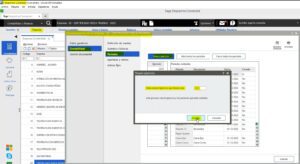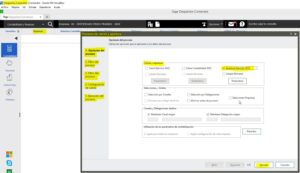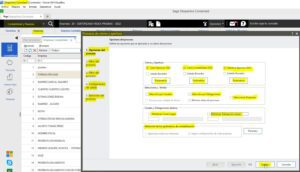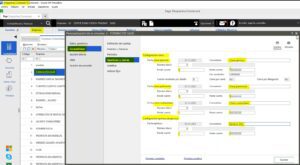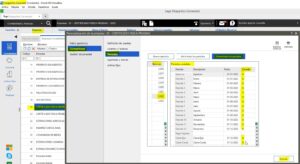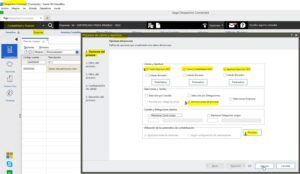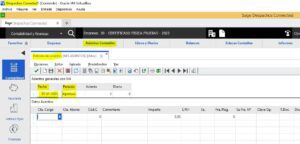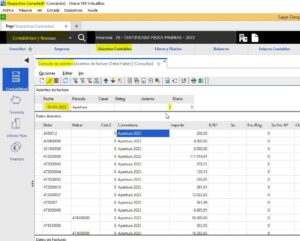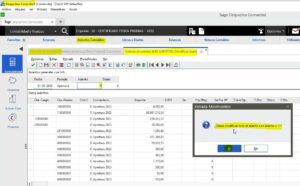La apertura y cierre de ejercicio contable es un proceso que realizamos todos lo años en nuestra contabilidad para dar por finalizadas las cuentas contables y ejercicio actual y comenzar así uno nuevo.
En este artículo explicaremos cómo llevarlo a cabo desde Sage 200 y Sage Despachos Connected. Pero antes de realizarlo, recomendamos realizar la preparación previa a este cierre y apertura de ejercicio explicada en nuestra anterior publicación de blog.
CIERRE Y APERTURA DE EJERCICIO
El proceso de cierre y apertura de ejercicio permite realizar los asientos de cierre de ejercicio, contabilidad y apertura del ejercicio siguiente de forma automática.
Según como realicemos la contabilidad de nuestra empresa, puede que nos interese cerrar y aperturar el nuevo ejercicio en diferentes tiempos. A continuación, os explicaremos alguna de las opciones más frecuentes que nos suelen preguntar.
Los procesos serán los mismos para Sage 200 y Sage Despachos Connected . Nosotros os mostraremos cómo realizarles desde Sage Despachos Connected como apoyo a la lectura.
Solo Apertura de ejercicio
Aperturaremos ejercicio desde el módulo de Contabilidad y Finanzas/Empresa/Ver Empresa/Seleccionar la empresa (En nuestro ejemplo la 20-CERTIFICADO FISICA PRUEBAS)/Contabilidad/Periodos/Nuevo ejercicio/2023:
Una vez dado a “Guardar” ya estaría listo para empezar a meter asientos y empezar a trabajar.
Apertura y Traspaso de saldos al nuevo ejercicio
Si solamente quisiéramos traspasar los saldos a un nuevo ejercicio, pero no queremos cerrar el ejercicio actual porque sigamos creando actividad, iremos desde el módulo de Contabilidad y Finanzas/Empresa/ Apertura/Cierre Ejercicio / y seleccionaríamos únicamente el check de “Apertura Ejercicio 2023″:
En este caso nos habrá creado el nuevo ejercicio y traspasado a él los saldos del ejercicio anterior de una, pero sin cerrarle aun. Por lo que debemos tener en cuenta que todo lo que vayamos introduciendo en el ejercicio contable anterior no se volcará automáticamente en el nuevo ejercicio aperturado. Si no que tendremos que generarlo de nuevo si queremos que se vuelquen esos saldos.
Cierre y Apertura de ejercicio
En el caso que queramos cerrar, aperturar y traspasar todos los saldos del ejercicio actual al nuevo, seguiremos la misma ruta que el anterior proceso, pero marcaríamos las opciones de Cierres de Ejercicio 2022, Cierre Contabilidad 2022 y Apertura Ejercicio 2023. Desde los «Parámetros» podremos editar el nombre del asiento que va a realizar, así como las cuentas de los grupos que se van a saldar.
También nos dará opción de:
- Selección por Canales: Si se selecciona se podrá hacer el cierre por canales. En el punto 3.Filtro del proceso nos preguntará qué canales deseamos cerrar. Será interesante para las empresas que lleven una gran contabilidad analítica.
- Selección por Delegaciones: Exactamente igual, nos da opción a elegir qué delegaciones queremos realizar el cierre.
- Seleccionar Empresas: Una vez que se selecciona, en el punto 3.Filtro del proceso nos aparecerán todas las empresas para que elijamos de cuál hacer el cierre.
- Mantener Canal origen: Si lo seleccionamos, nos hará un asiento de apertura por canal. Si queremos un único asiento por todos los canales dejaríamos sin marcar la opción.
- Mantener Delegación origen: Si lo seleccionamos, nos hará un asiento de apertura por delegación. Si queremos un único asiento por todos los canales lo dejaríamos sin seleccionar.
- Utilización de parámetros de contabilización: Se nos habilitará si marcamos la opción anterior de «Selección por empresas» para que indiquemos si debe hacer los Asientos de cierre y apertura igual para todas las empresas según los «Parámetros» indicados en las opciones anteriores de «Cierre y Apertura«, o según la Configuración de cada empresa.
Para saber qué configuración de empresa tenemos en cada una de ellas iremos desde el módulo de Contabilidad y Finanzas/Empresa/Ver empresas/seleccionarla/Contabilidad/Aperturas y cierres:
Una vez realizado se nos bloqueará las opciones de Cierre de ejercicio, cierre contable y apertura. Y también, si pulsamos en “Periodos”, a consecuencia también nos aparecerán como cerrados. Aunque nos dejará opción manual de dejar los periodos abiertos o cerrados. Lo más recomendable es que se dejen cerrados, ya que si se realiza el cierre lo suyo es que no se pueda introducir más actividad en ellos.
También se podrán dejar los periodos abiertos, o cerrados (En nuestro caso) de forma masiva desde el módulo de Contabiildad y Finanzas/Empresa/Ver empresa/Selecciona empresa/Contabilidad/Periodos/selecciona año (Ej:2022)/Cerrar todos los periodos:
Reaperturar cierre y Crear nueva apertura
Puede ocurrir también que, tras haber hecho el cierre, hayamos tenido que hacer ciertas modificaciones dentro del ejercicio cerrado y deban volcarse al nuevo aperturado. Para ello debermos dejar aperturados los periodos de cierre de ejercicio, cierre contable y apertura para poder volver a realizar el proceso de cierre y apertura.
Para abrir nuevamente los periodos iremos al módulo de Contabilidad y Finanzas/Empresa/ Apertura/Cierre ejercicio /Ejecutar/Indicar que “No” en Cerrado de los periodos de cierres de ejercicio, Contable y apertura/Guardar/ y entonces ya tendríamos de nuevo activas las opciones de Cierre y Apertura para volverlo a hacer. Pero como es nuestro 2º cierre y apertura, es muy importante que marquemos la opción de “Eliminar antes de procesar” para que nos elimine los asientos contables generados anteriormente y nos cree los nuevos de este proceso:
Crear asiento de apertuta de empresa de nueva creación
Puede darse el caso que tengamos una empresa nueva y tengamos que crearle a mano el asiento de apertura. Para ello iremos al módulo de Contabilidad y Finanzas/Asientos Contables/Entrada de Asientos/e indicaremos:
- Fecha: 01/01/2023
- Periodo: Apertura
Y ya introducir el resto de los datos a mano para registrar el asiento de forma manual:
Cambio de número de asiento de apertura
Si realizamos la opción de apertura de ejercicio para ir creando actividad contable en él y posteriormente realizamos el cierre contable, nos creará el asiento de apertura con el siguiente número de asiento correlativo al último que hayamos creado en el ejercicio. Por lo que, si queremos que el asiento de apertura aparezca el primero, en el número 1 de nuestro ejercicio, podremos moverlo para que figure así.
Lo primero que haremos será revisar en qué número de asiento me ha creado el asiento de apertura. Para ello nos extraeremos un diario completo del nuevo ejercicio ya creado y veremos que lugar ocupa el último asiento que he hecho de apertura. Para ello iremos al módulo de Contabilidad y Finanzas/Asientos Contables/Consulta de asientos/Fecha 01-01-2023 al 31-12-2023 (Todo el nuevo ejercicio):
En nuestro caso, vemos que el asiento de apertura nos lo ha creado en el 2. Por lo que tendremos que ver si el asiento 1 está desocupado para poder moverlo a él.
Si está desocupado el asiento número 1, podríamos moverle a él sin problema a través de la opción del “Lápiz” y cambiar en nuestro caso, el asiento de aperura creado en el número 2 al 1:
Si por el contrario, el asiento número 1 ya está ocupado por otro asiento creado anteriormente, no podríamos moverle a éste sin antes cambiarle de número. En ese caso, nos agruparía ambos y ya nos dejaría separles.
En nuestro ejemplo, deberemos llevar el asiento 1 al final de todos mis asientos (Al 3 por ejemplo). Y ya poder mover el asiento de apertura que figuraba como número 2 al número 1 que habríamos dejado libre.
Y si no queremos que haga un salto de asiento (En nuestro caso, el asiento 2 que figuraba como el asiento de apertura y que se habrá quedado libre al moverle al 1), volveremos al asiento antiguo que habíamos movido al final de nuestros asientos (En nuestro caso era el asiento 1 que movimos al 3) para cambiarle también al asiento desocupado (El 2 en nuestro caso) y así continúe con la numeración correlativa de asientos.
¿Necesitas más ayuda para realizar el cierre y apertura de ejercicio contable en tu Sage 200 o Sage Despachos Connected?
Contacta con nosotros: 917 482 870 o 933 800 852.
Estaremos encantados de ayudarte 🙂