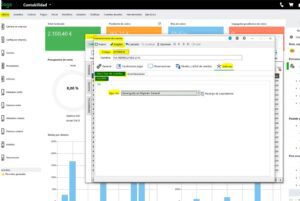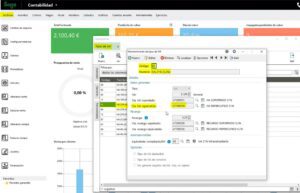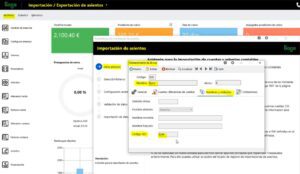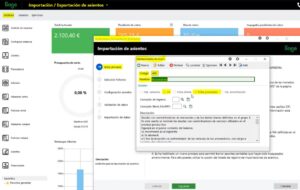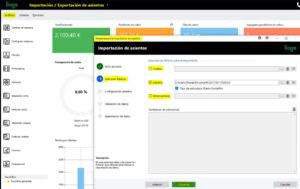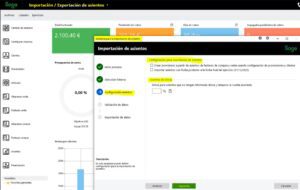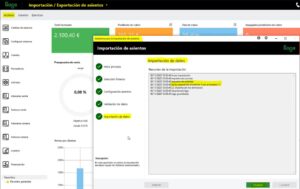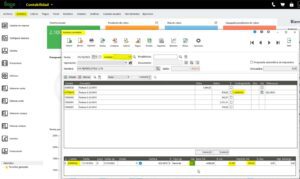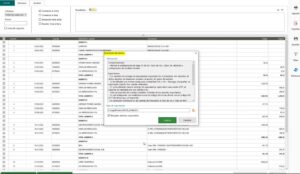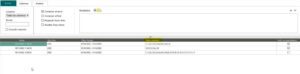En esta presentación mostraremos cómo realizar una incorporación de asientos desde un fichero externo o una exportación de asientos con destino a otro programa a través del Addon de Importación y Exportación de Asientos ya incluido en Sage 50.
FICHERO
En primer lugar, el formato que va a utilizar el programa es el formato llamado xdiario, xcuentas o xsubcuentas que utilizaba el programa ContaPlus. Por lo tanto esta importación o exportación nos servirá para ficheros que provengan o bien de un ContaPlus, de otros Sage 50 o de programas que generen este tipo de ficheros.
Este fichero es bastante estándar, y la información de su composición es accesible en internet.
PASOS PREVIOS A LA IMPORTACIÓN/EXPORTACIÓN
Antes de realizar el proceso de importación o exportación de asientos, revisaremos la configuración de ciertas cuentas contables que puedan tener implicación en el proceso.
Revisar cuentas contables
Debemos comprobar que tengamos bien configuradas las cuentas contables. Para ello iremos a: Archivos/Plan contable/Cuentas:
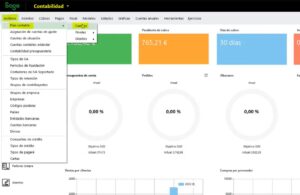
NOTA: Si correspondiera a una cuenta de recargo de equivalencia deberíamos señalárselo aquí también.
Se deberán revisar todas las cuentas contables que se vayan a importar o exportar.
Revisar el Tipo de IVA de las cuentas contable de IVA
Si vamos a importar/exportar asientos de facturas tendremos que comprobar si las cuentas de IVA tienen asociado su tipo de IVA correspondiente a través de: Archivos/Tipos de IVA/Seleccionar el tipo de IVA.
Esto es importante para cuando creemos los asientos a partir de una importación de ficheros de facturas, ya que no solo nos va a crear el asiento, si no que también nos creará el registro de IVA de forma que podremos hacer liquidaciones de IVA dentro del programa.
En nuestro ejemplo, comprobaremos que para el tipo de IVA: 03 IVA 21% (5,2 %) está recogida la cuenta 47700019 incluida en el archivo que vamos a importar para que pueda crear los registros de IVA.
IMPORTACIÓN DE ASIENTOS
Una vez ya configuradas las cuentas contables, ya podremos realizar la importación. Para ello seleccionaremos: el módulo de Importación/Exportación de asientos/Archivos/Importación de Asientos/ y revisaremos:
Inicio del proceso
- Mantenimiento de divisas: Debemos tener bien indicado el Campo ISO en cada una de las divisas que tengamos creadas en Sage 50 para importar asientos en multidivisa.
En nuestro Caso Código ISO: EUR
- Mantenimiento de nivel 3: Deben estar marcadas correctamente la opción de CIF y ficha del cliente o proveedor para el tratamiento de cuentas contables suyas.
En nuestro ejemplo, para la cuenta 400 de proveedores vemos que está marcado CIF y ficha de proveedor. Así cuando utilicemos la cuenta a partir de una importación no solo nos creará el mantenimiento de la cuenta, sino también el de proveedores. Lo mismo ocurrirá con las cuentas de clientes 430.
- Definición de cuentas estándar: Revisar las cuentas de IVA y retenciones repercutidas y soportadas están bien definidas en el mantenimiento de cuentas contables estándar.
- Por último, a modo informativo nos informa que siempre podremos borrar la última importación en el caso de que nos hayamos equivocado o queramos eliminarla.
Selección de ficheros
Nos muestra las opciones de importación de ficheros que tiene el programa:
- Cuentas
- Asientos
- Observaciones
En todas ellas, cuando la seleccionamos ya nos sugiere la ruta de la última importación que hemos hecho. Esto nos servirá si tenemos que hacer importaciones repetitivas y queremos dirigir el fichero siempre al mismo lugar.
Configuración asientos
Marcaremos las siguientes opciones según nos convenga:
- Crear previsiones a partir de asientos de facturas de compra y venta usando la configuración de proveedores y clientes: Si nosotros solamente vamos a importar facturas y vamos a hacer los cobros y pagos utilizando las utilidades desde Sage 50, esta sería una opción útil porque nos va a crear las previsiones, podremos hacer remesas, sacarnos listados de autocartera y utilizar todas las opciones del programa. Si en el fichero tenemos tanto facturas como asientos de cobro o pago en el caso de facturas de compra no necesitaríamos marcar esta opción porque ya la factura nos aparecería cobrada o pagada y no necesitaríamos sacar los listados de previsiones ni siquiera que exista la previsión.
- Importar asientos con fecha posterior a la fecha final del ejercicio: Si marcamos esta opción también nos importaría los asientos que tuviéramos en el fichero con fechas posteriores a esta fecha al fin de ejercicio.
- Asientos de divisa: Elegiríamos la divisa para asientos que no tengan informada divisa ni tampoco su cuenta asociada.
Daríamos a Siguiente y a Empezar la Importación de datos según todos los ficheros seleccionados.
Si vamos a consultar el asiento volveremos al: Módulo de contabilidad/Asientos/Entrada de asientos/seleccionamos el asiento (En nuestro caso nos vamos al único asiento importado 11 y ya vermos que el asiento se ha importado correctamente con sus cuentas y con el registro de IVA asociado a la cuenta 47700019)
Por último, podremos revisar todas las importaciones de asientos que hemos realizado a través del: Módulo de Importación y Exportación de asientos/Listado de registro de importaciones de asientos. Si queremos borrar alguna de ellas tendríamos que: seleccionar la importación que queremos borrar y darle al botón de borrar asientos importados.
EXPORTACIÓN DE ASIENTOS
Para realizar la exportación de asientos, igualmente iremos al: Módulo de Importación y Exportación de asientos/Archivos/Exportación de asientos/Elegiremos que asientos queremos exportar (ya sea por fecha, número de asiento o bien todos los asientos que no hayamos traspasados anteriormente)
Entonces el programa nos va a mostrar seleccionados todos los asientos a exportar. Si hay alguno que por alguna razón no queremos importar podremos desmarcarles.
Para continuar daremos a Exportación de asientos donde el programa nos mostrará una serie de consideraciones y de ruta de la exportación.
Una vez leído todo, daremos a Aceptar, y entonces nos indicará que se nos ha generado los ficheros de Diario (aparecen los asientos) y Subcuentas (aparecen las cuentas contables) en la ruta de exportación indicada.
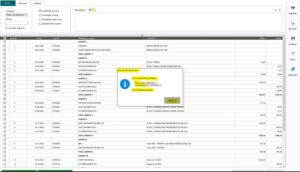
¿Te has perdido algún paso?
Te mostramos un VIDEO en el que nuestro compañero consultor te lo explica con todo detalle:
Si necesitas más ayuda información sobre este Addon de Importación y Exportación de Asientos, contacta con nosotros: 917 482 870 o 933 800 852.
Estaremos encantados de ayudarte 🙂