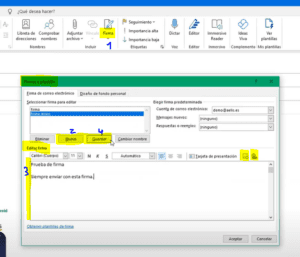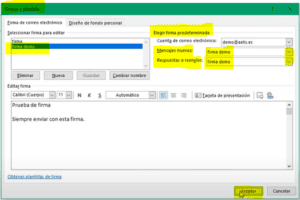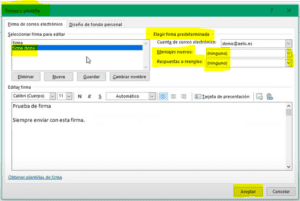La firma del remitente en los mensajes de correo electrónico se ha convertido en uno de los elementos imprescindibles que no debe faltar hoy en día.
Por ello, te explicaremos por qué es tan relevante y cómo poder configurarla en tus mensajes de correo de Outlook.
Contenido del artículo
ToggleImportancia
Generar una comunicación completa y de calidad no solo lo fundamenta el propio contenido del mensaje, si no también en proporcionarle identidad. Incluir la firma en el correo te permitirá:
- Generar cercanía y estimular la comunicación al indicar tu nombre, apellidos, número de contacto, dirección o cualquier otra información que quieras proporcionar al receptor. Te sirve como tarjeta de presentación para estimular la comunicación entre ambos.
- Mostrar profesionalidad añadiendo el cargo que ocupas dentro de tu empresa. Estructura y refuerza la organización corporativa de tu empresa, y aporta credibilidad al mensaje que quieres transmitir.
- Potenciar la imagen, tanto a nivel personal (Podrías incluir tu perfil de Linkedin), como corporativamente (A través de imágenes, direcciones web, logos, comunicados de eventos, Webinars, ofertas de productos…)
- Transmitir seguridad y confianza al indicar al receptor del correo que eres una persona real y que no tienes problema en enviarle tus datos.
Configuración
Desde Outlook, podrás crear una o más firmas personalizadas para sus mensajes de correo electrónico.
[dt_gap height=»10» /]Para su configuración deberás ir a: Nuevo correo electrónico/Firma/Firmas/Nueva y definirla con un nombre para localizarla.
En la parte de Editar firma añadirás tus datos de firma y podrás sumarle imágenes, su tarjeta de presentación, un logotipo y incluso hipervínculos para redirigir directamente a una dirección web.
También podrás configurar la firma para que aparezcan automáticamente en todos los nuevos correos que crees seleccionándola en Elegir firma prefeterminada/Mensajes nuevos y/ó respuestas o reenvíos.
O si prefieres añadirla de forma manual para elegir la firma, o directamente optar por no incluirla deberás indicar »Ninguno» en Elegir firma predeterminada/Mensajes nuevos y/ó respuestas o reenvíos
¿Te gustaría un apoyo audiovisual?
¡Te facilitamos este VIDEO para que puedas configurar la firma en tu Outlook paso a paso!
Y si aún así, si necesitas más información o ayuda, ¡No dudes en solicitárnosla!