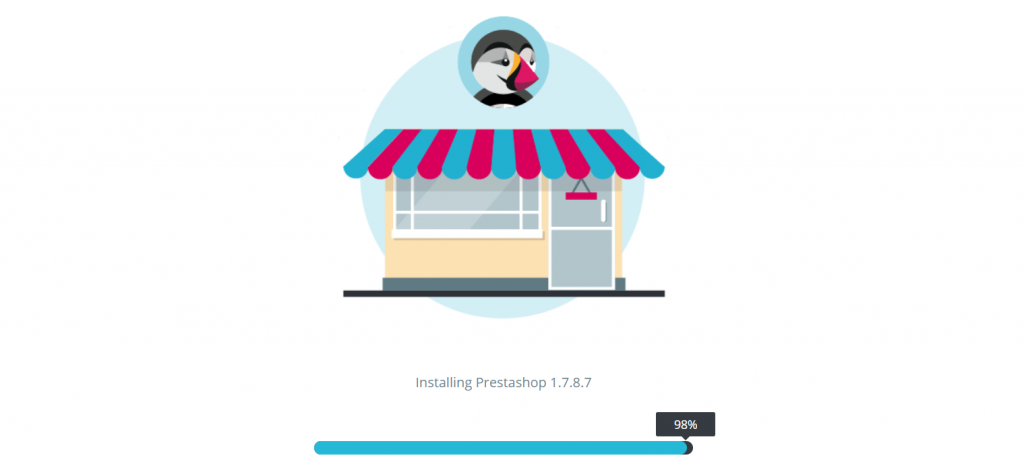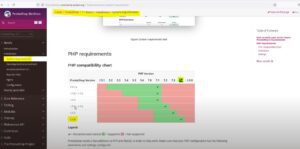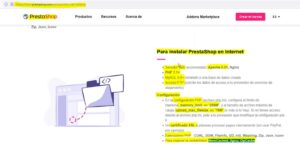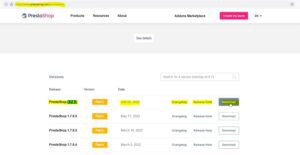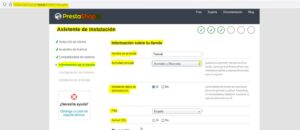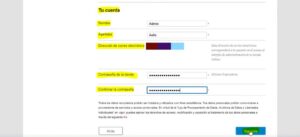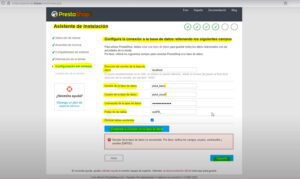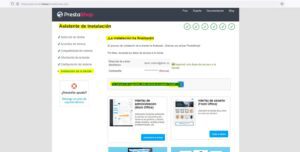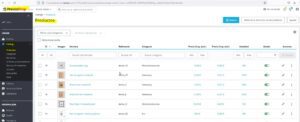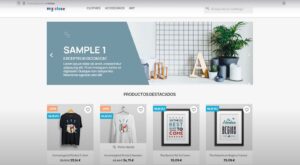Prestashop es una plataforma de comercio electrónico que permite crear tu tienda Online y gestionar contenido dinámico para realizar venta de productos físicos o digitales. Trabaja con innumerables plataformas de pago y su manejo es muy intuitivo.
¡Te contamos cómo instalarlo y configurarlo!
Contenido del artículo
Toggle¿CÓMO INSTALAR NUESTRA TIENDA ONLINE EN LA WEB?
Requerimientos de instalación Prestashop
Para la instalación y configuración de nuestra tienda online en internet necesitaremos:
- Un nombre de dominio del tipo tienda: mitienda.es o mitienda.com.
- Un alojamiento web o Hosting: Es importante contratar a un proveedor de Hosting que de un buen soporte técnico para que colabore contigo de forma activa si se presente cualquier problema en tu instalación. Para asegurarnos que este Hosting cumple con los requisitos mínimos de Prestashop vamos a revisar los requerimientos de instalación de Prestashop en un ordenador o en internet (En nuestro caso el que nos interesa):
– Un servidor web Apache 2.2 o superior con PHP 7.1 o superior. Recomendamos que sea 7.4 para la última versión de Prestashop 1.7.8. como indica en su documentación:
– Una base de datos MySQL 5.6 o superior.:
– Un acceso FTP para la gestión de ficheros directamente en el servidor.
Respecto a la configuración PHP necesitamos:
– Que el valor memory limit sea de al menos 256 megas, lo que permitirá que se ejecuten los procesos de prestashop sin ningún problema dependiendo del tamaño de tu catálogo o de los procedimientos que tenga que realizar la instalación. En este caso, el valor del tamaño de subida de fichero debe ser de 16 megas o más.
– Certificado SSL que encriptará las comunicaciones en los procesos de pago o de comunicación de datos personales. Normalmente los hostings de calidad ya ofrecen un servicio gratuito de Certificado SSL.
– Extensiones de PHP activas: CURL, DOM, Fileinfo, GD, Intl, Mbstring, Zip, Json, Iconv.
– Alguna librería para la gestión de caché en el servidor (MemCached, Apcu, OpCache…) que nos permitirá mostrar más rápido las páginas de la tienda.
Instalación y configuración Prestashop
Bien, una vez que hemos configurado nuestro Hosting, hemos creado la conexión a la base de datos, hemos creado el acceso FTP, lo que hacemos es:
- Descargar la última versión estable de Prestashop. Para ello, nos vamos también a la propia página de Prestashop al apartado de descargas y descargamos la última versión estable de PrestaShop. En nuestro ejemplo, es la 1.7.8.7 publicada el 25 de julio del 2022.
Podemos ver los ficheros de cambios (Changelog) o las notas de lanzamiento (Release Note) o descargarla (Downoload), que es lo que haremos:
2. Una vez descargado el paquete comprimido, descomprimimos el fichero en nuestro equipo y subiremos al servidor los ficheros de la instalación mediante FTP .
3. Accedemos a nuestro dominio para iniciar nuestra instalación en Prestashop. Nos avisará en el caso de que la versión a instalar no es la última dándonos opción a instalarla.
4. Una vez iniciada la instalación nos pide información sobre la tienda como el Seleccionar el idioma.
También aceptamos los términos y condiciones de los acuerdos de licencia y compatibilidad del sistema,y le seguimos indicando información sobre nuestra tienda como:
- Nombre de la tienda: Aunque le indiquemos un nombre posteriormente podremos modificarlo.
- Actividad principal: Podrás elegirla a través de un desplegable. Debe asemejarse a nuestro negocio.
- Instalando datos de demostración: Nos da opción a instalar datos de demostración para que la nueva tienda ya tenga productos categorías y estadísticas, pero lo normal sería no instalar estos datos y que el administrador vaya introduciendo poco a poco su catálogo.
- País: Seleccionamos el que corresponda. En nuestro caso España.
- Activar SSL: en nuestro caso marcamos que el certificado SSL estará ya activo.
También nos pedirá los siguientes parámetros para crear el primer Usuario administrador de “Tu cuenta”:
- Nombre.
- Apellidos.
- Dirección de correo electrónico.
- Contraseña de la tienda: Debe ser segura, que al menos contenga 8 caracteres alfanuméricos.
Una vez completado, damos a “Siguiente” y completamos la configuración del sistema rellenando los siguientes campos sobre la base de datos:
- Dirección del servidor de la base de datos: el 127.0.01 es la IP de la máquina local. Normalmente, esto es lo mismo que poner «localhost». Es preferible poner «localhost» por si acaso la IP cambia.
- Nombre de la base de datos: Indicamos la que hemos configurado previamente.
- Usuario de la base de datos.
- Contraseña de la base de datos.
- Prefijo de las tablas: El que pone Prestashop siempre es “ps_”. Por motivos de seguridad, es interesante cambiar este prefijo por si recibimos un ataque y se intenta consultar alguna tabla no tenga el prefijo por defecto y les sea más difícil acceder a los datos. Cualquier combinación de números y letras nos asegura tener un prefijo distinto al genérico de Prestashop.
- Eliminar tablas existentes: Marcaremos el check si queremos eliminar las tablas existentes. En nuestro caso lo marcaremos para crear una instalación de cero.[dt_gap height=»10″ /]
Una vez completado, comprobamos la conexión a su base de datos:
-> Si la conexión está correcta: damos a “Siguiente”.
-> En caso de que fuera errónea, nos mostraría un mensaje. Corregimos los datos, volvemos a probar la conexión y avanzamos en la instalación:
La instalación se ha iniciado de forma automática y esperaremos a que termine:
Una vez que la instalación haya finalizado, nos recuerda que debemos eliminar la carpeta “install” por seguridad. De esta forma, accedemos a través de Filecilla/Refrescamos para ver Los ficheros de la instalación/Localizamos la carpeta “install”/Borramos todo su contenido:
Una vez eliminada la carpeta “install”, probamos que la instalación haya sido correcta a través de:
- La Interfaz de administración (Backoffice): Entramos con los datos que hemos configurado y vemos que en el panel de administración/VENDER/Catálogo/Productos se muestran todas las opciones correctamente sin ningún error:
2.La interfaz de usuario (Front Office): Comprobamos que la parte pública muestra correctamente todos nuestros productos mediante la plantilla por defecto de Prestashopy y con ello confirmaremos que la instalación ha sido correcta.
¿Te has perdido algún paso?
Te mostramos un VIDEO en el que nuestro compañero David Sobrino, especialista en Desarrollo web, te lo explica con todo detalle:
Si necesitas ayuda para crear tu Tienda Online , contacta con nosotros: 917 482 870 o 933 800 852.
¡Estaremos encantados de ayudarte!