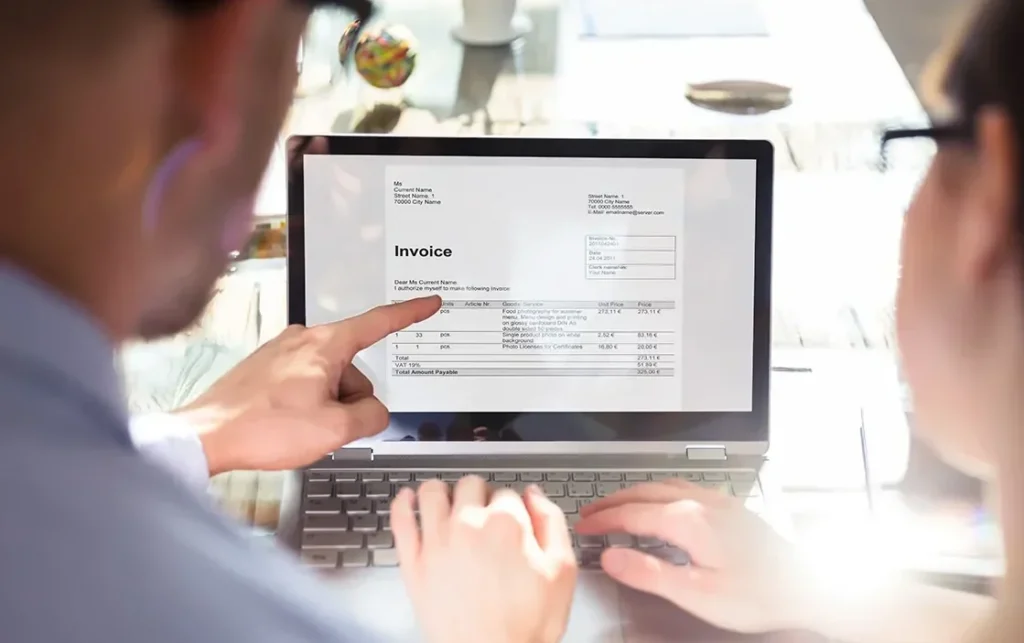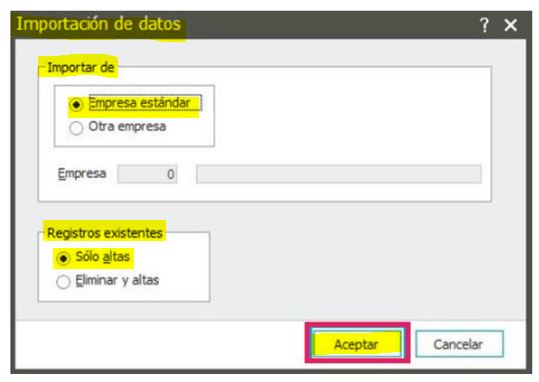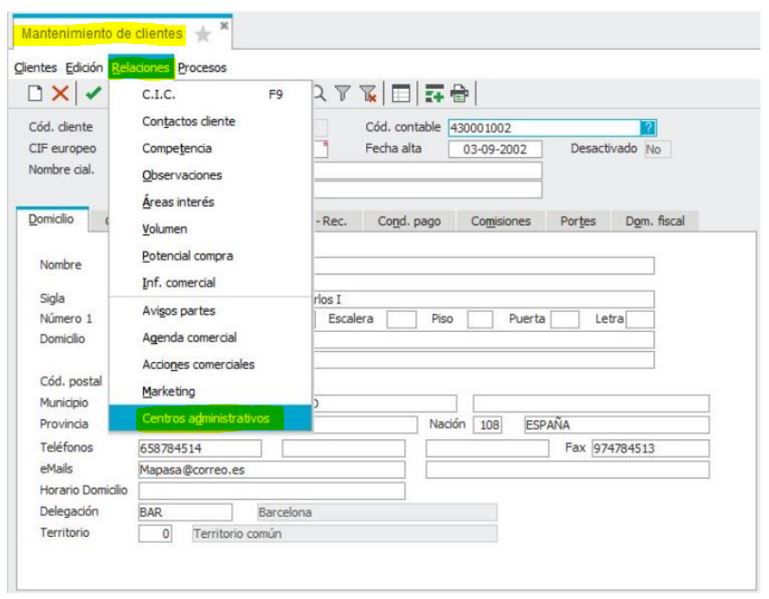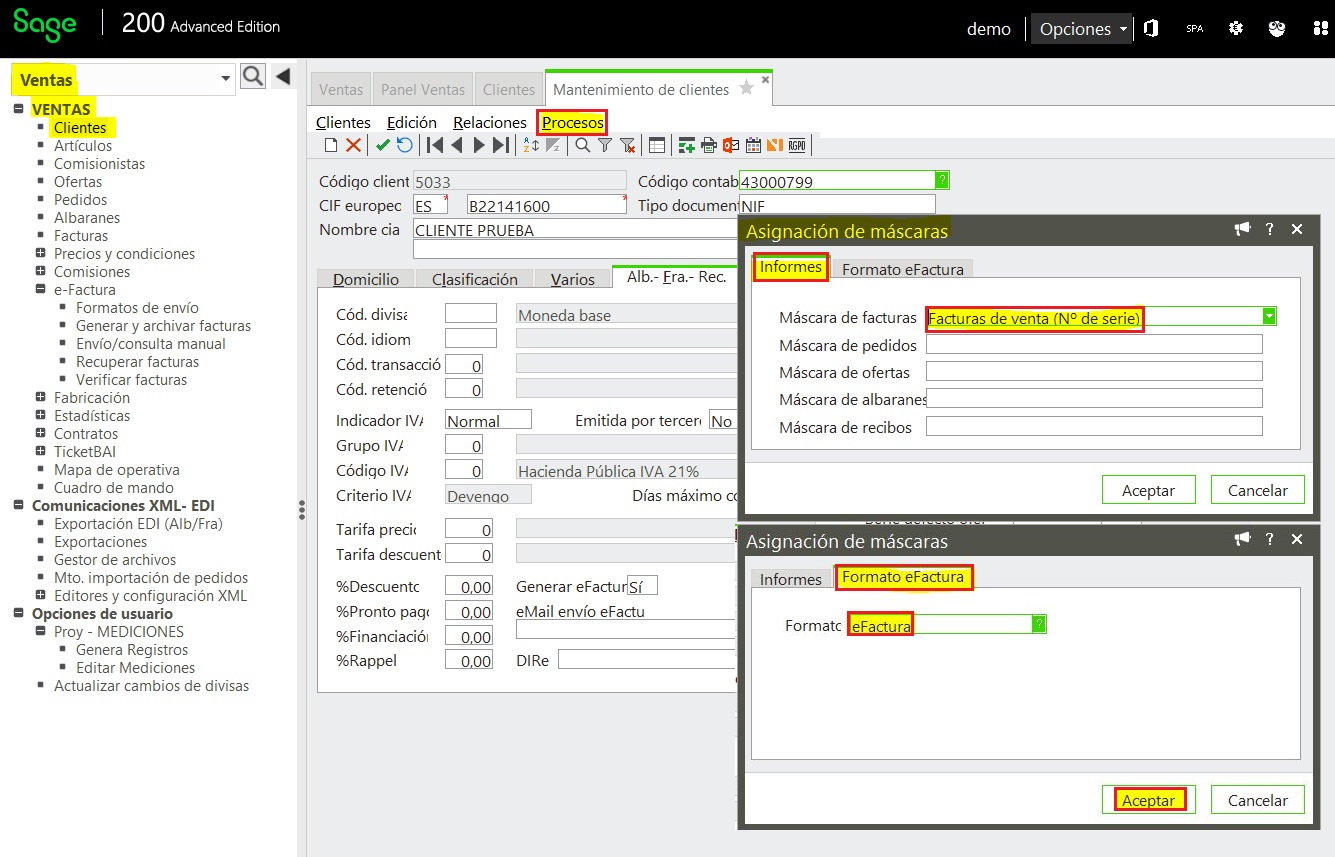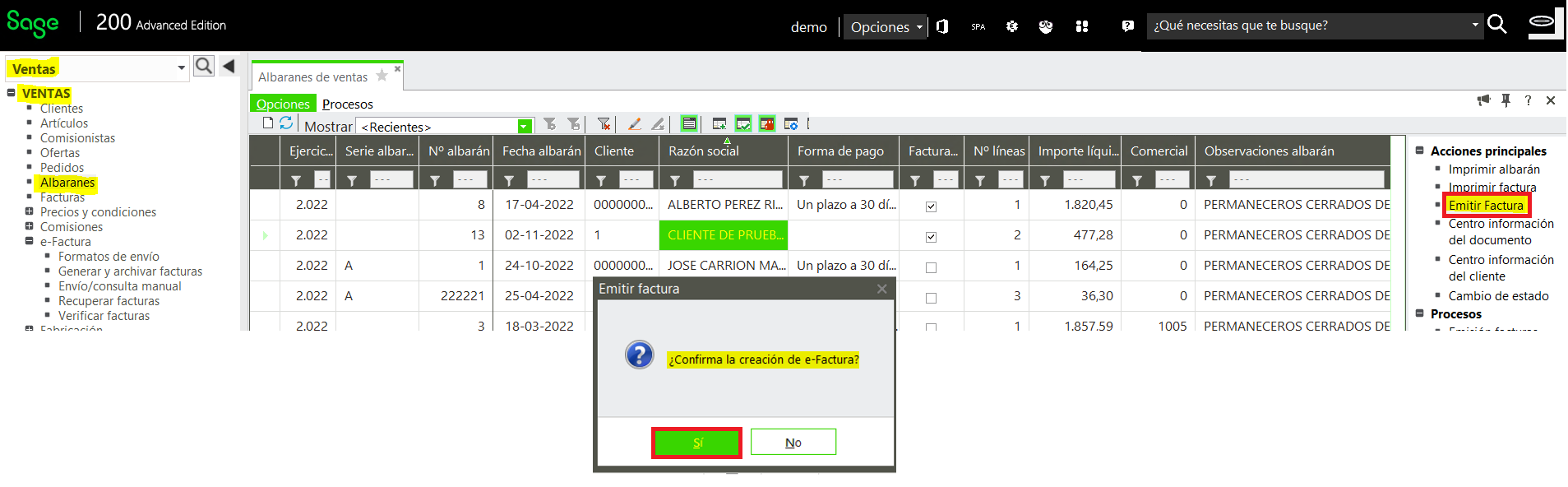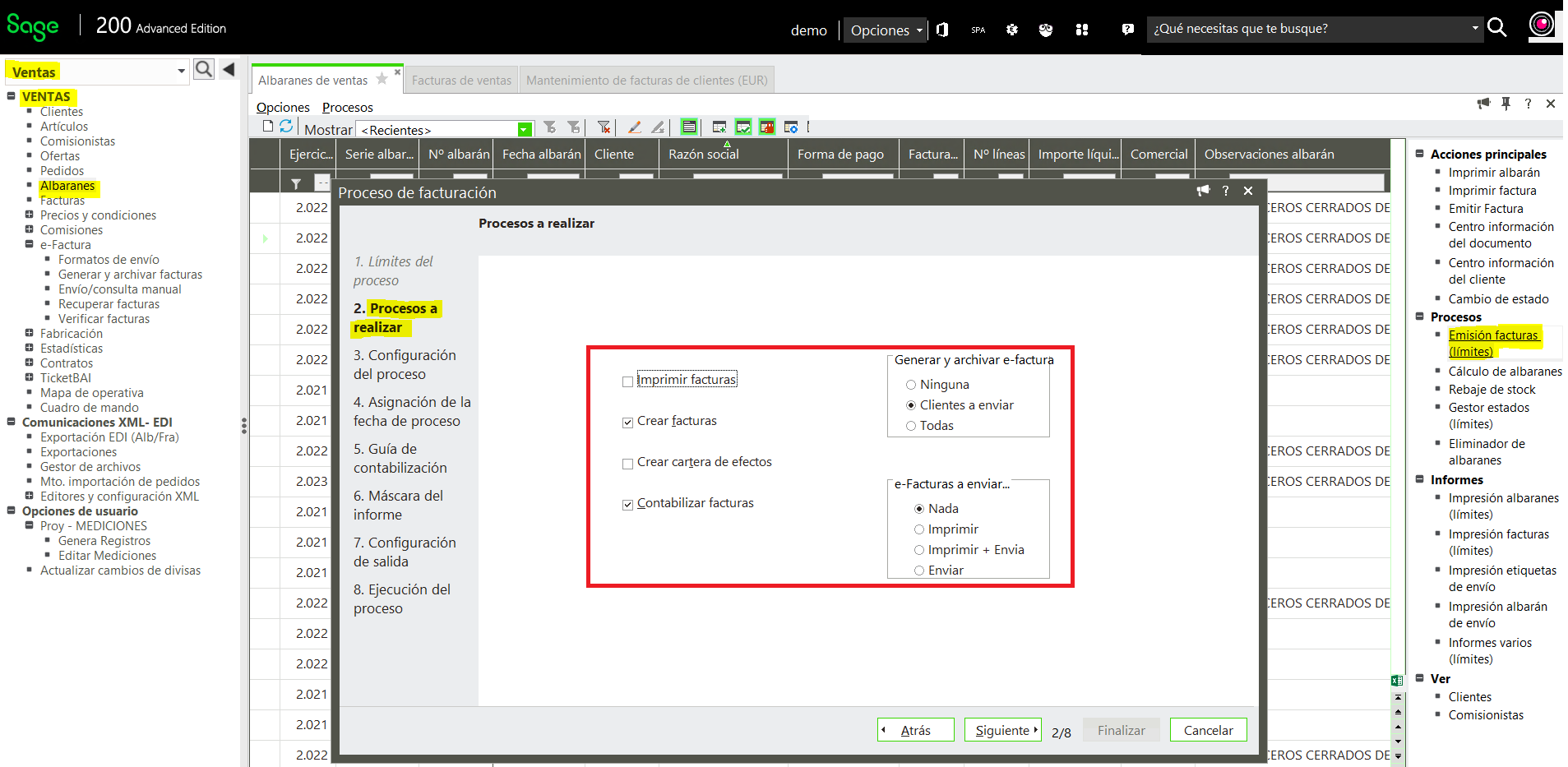La nueva Ley Crea y Crece nos ha traído la factura electrónica a nuestro día a día.
Te explicamos cómo generarla desde Sage 200 para expedirla a las Administraciones Públicas.
ASPECTOS BASICOS DE LA FACTURA ELECTRONICA
La factura electrónica se trata de un documento electrónico que cumple con los requisitos legales y exigibles a la factura tradicional.
Se diferencia de la factura en papel por la forma de gestión informatizada y el Sistema de comunicación del envío. Es el equivalente digital a la factura digital.
Está regulada por la Ley 25/2013, de 27 de Diciembre de Impulso de la Factura electrónica y creación del registro contable de facturas en el sector público garantizando:
- La Legibilidad, Autenticidad e Integridad.
- Beneficios ambientales, de almacenamiento, de gestor de plazos…
A la anterior ley, se le añade la reciente Ley 18/2022, de 28 de Septiembre Crea y crece, en la que todos los empresarios y profesionales se verán afectados por las siguientes condiciones:
– Obligaciones a expedir, remitir y recibir facturas electrónicas en sus relaciones comerciales con otros empresarios o profesionales.
– Informar sobre los diferentes estados por los que pueda pasar una facturas.
– Disponer de un Software que garantice la interconexión e interoperabilidad.
– Regulados por plazos y Sanciones.
– Podrán acogerse a ayudas Kit Digital concedidas por el Gobierno.
La facturación en papel conlleva el consumo de tiempo u recursos que podrías dedicar a otras tareas más productivas.
Con la factura electrónica ahorrarás tiempo y dinero además de comunicar las facturas en tiempo real, lo que te permitirá cumplir con agilidad las formalidades y plazos legales.
FACTURA ELECTRONICA EN SAGE 200
Para poder configurar la factura electrónica dentro del programa Sage 200 tendremos que seguir los siguientes pasos:
Configuración en la aplicación
Empresa
Lo primero de todo, deberemos de informar que la empresa con la que vamos a enviar e-Facturas a la Administración Pública puede hacerlo. Cada empresa podrá tener su propia configuración a pesar de pertenecer a un grupo de empresas.
Para ello, iremos al Asistente de Configuración/Gestión/Facturación/Factura electrónica/Factura electrónica: Sí:
Formato envío e-Factura
Importaremos la guía XML para crear la factura electrónica desde el módulo de Ventas/e-Factura/Formatos de envío/Procesos/Importar formatos…:
Finalmente, realizaremos el proceso de Importación clickando en «Aceptar»:
Si queremos comprobar la configuración, simplemente iremos al Mantenimiento de formatos de envío/Modo lista y clickaremos sobre el formato de eFactura:
Creación de Centros Administrativos
El siguiente paso que haremos será dar de alta al menos 3 Centros Administrativos por cada cliente: Fiscal (01), Receptor (02) y Pagador (03). El resto serán opcionales:
Por cada uno de ellos deberemos indicar:
- Tipo de Rol (RoleTypeCode): Fiscal, Pagador, Receptor.
- Código del Centro Administrativo (CentreCode)
- Descipción del centro administrativo (CentreDescription)
- Domicilio del centro administrativo en España (AdderssinSpain)
¿Dónde crearemos estos centros administrativos?
- En el cliente: A través del Mantenimiento de clientes/Relaciones/Centros administrativos:
- En la Factura: Desde el Mantenimiento de Facturas de Clientes/Procesos/Consultas/Centros administrativos:
- En Maestros de Clientes: Desde el Módulo de Maestros/Maestros de Clientes/Centros Administrativos:
Clientes a los que vayamos a remitir estas facturas electrónicas
Emisión de eFacturas
Para ello, nos dirigimos al Módulo de ventas/VENTAS/Clientes/Seleccionamos el cliente/Alb.-Fra.-Rec./e indicar:
- Generar e-Factura: Sí.
- Email envío eFactu: Indicar el email para que le pueda llegar el formato PDF:
También configuraremos la Condición de pago: Transferencia en aquellos clientes que sean organismos públicos, universidades… Ya que suele ser su forma habitual de pago:
Así como el banco donde cobraremos la factura desde el Módulo de Maestros/Mantenimientos Generales/Oficinas bancarias:
Configurar máscara de factura
El cliente tiene que tener asignada una Máscara de informe de factura para que, además de generar el XML, le envía la factura por mail en PDF.
Para ello, nos dirigimos al Módulo de Ventas/VENTAS/Clientes/Seleccionamos la cuenta del cliente/Procesos/Máscaras informes/ e informar en las pestañas:
- Informes: En Máscara de Facturas elegir: Facturas de venta (Nº de serie)
- Fomato eFactura: eFactura.
Generación de ficheros de facturas electrónicas
Podremos extraer las eFacturas de varias formas:
1. Sobre una factura emitida desde albarán, siempre y cuando ese cliente tenga indicada la opción de «eFactura: Sí»:
2. Desde la propia factura: Seleccionándola y pulsando sobre el icono:
3.Emitir facturas masivas desde el Módulo de Ventas/VENTAS/Albaranes/Procesos (Opción del margen derecho)/Emisión facturas (límites)/Filtrar y completar el proceso:
Si queremos extraer la factura electrónica en formato XML, lo haremos desde el Módulo de Ventas/VENTAS/e-Facturas/Generar y archivar facturas:
CERTIFICADO ELECTRONICO
Es un documento electrónico expedido por una Autoridad de Certificación e identifica a una persona (física o jurídica) con claves.
Tiene como misión validar y certificar que una firma electrónica se corresponde con una persona o entidad correcta.
Contiene la información necesaria para firmar electrónicamente e identificar a su propietario con sus datos.
La Autoridad de Certificación da fe de que la firma electrónica se corresponde con un usuario concreto.
Los Certificados electrónicos tiene un periodo de validez pasado el cual, no sirven para firmar ni tampoco para identificarse.
Configuración certificado electrónico
Para que no de error la subida del fichero a la plataforma de FACe se deberá configurar el certificado digital en nuestro equipo antes de generar la factura electrónica.
Para ello iremos a las opciones de personalización y configuración de tu navegador (3 puntitos en Google Chrome)/Configuración/Privacidad y seguridad/Seguridad/Gestionar los certificados del dispositivo/Importar y elegir el certificado de firma digital de tu equipo:
Si necesitas más ayuda para configurar tu factura electrónica desde Sage 200, contacta con nosotros: 917 482 870 o 933 800 852.
Estaremos encantados de ayudarte 🙂