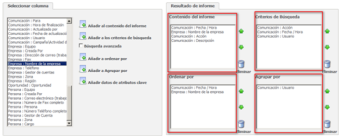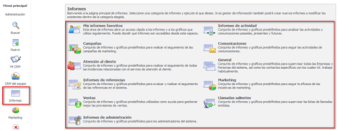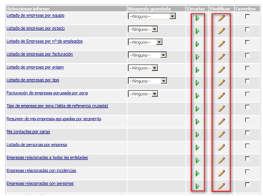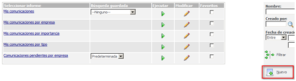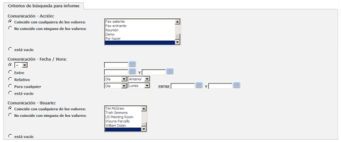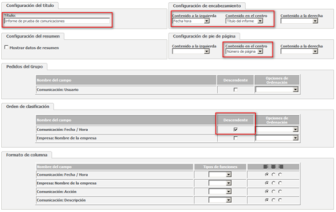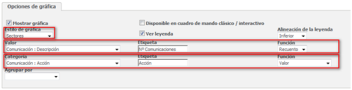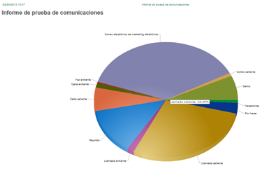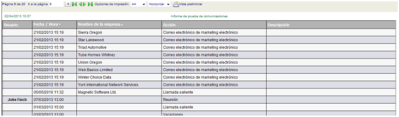En este post queremos ayudarte a crear informes en Sage CRM. Para ello, dividimos la explicación en tres apartados: el primero de ellos dedicado al «Planteamiento inicial», después veremos los «Requisitos previos» a tener en cuenta y, finalmente, los «pasos» a seguir para alcanzar el objetivo inicial: la creacion de informes CRM.
Planteamiento:
El CRM dispone de una variedad de informes predefinidos que podemos ejecutar e incluso establecer algún criterio de búsqueda, dependiendo del tipo de informe.
Los podemos ver ordenados en contenedores, si nos dirigimos a la sección de informes dentro del CRM.
Podemos ejecutarlos pulsando sobre la flecha verde, y modificarlos si pulsamos sobre el icono de un lápiz.
A medida que vamos personalizando el CRM, vamos a necesitar crear informes nuevos, es lo que veremos aquí.
Requisitos previos:
– El usuario que cree los informes debe tener permisos de Gestor de la información y acceso a informes.
– Los informes se basan en vistas, por lo que necesitaremos una vista con la opción “Disponible para informes” marcada.
Pasos:
Para el ejemplo, vamos a usar una vista ya existente en el sistema y bastante común para la creación de informes “Resumen de comunicaciones”, tal como su nombre indica estará basada en la entidad comunicaciones.
Dentro de la sección informes, entramos en la categoría Comunicaciones y pulsamos sobre el botón Nuevo.
Vamos a crear un informe sencillo, de Lista, que es el usado en la mayoría de las ocasiones y el más sencillo de entender. Muestra los datos que seleccionemos y sus valores.
Nos aparecen dos secciones. En la superior rellenamos los datos básicos:
En la sección inferior, vemos una serie de campos, que provienen de la vista Resumen de la comunicación anteriormente seleccionada. Vamos a seleccionar los que nos interesen e introducirlos en alguno de los cuatro cuadros de la derecha por medio de los botones pertinentes, y según se vayan necesitando:
– Contenido del informe: serán los datos que se mostrarán en la tabla resultado.
– Criterios de búsqueda: campos que nos permitirán realizar búsquedas, por lo que tendremos un informe más dinámico. Todos los campos aquí expuestos, tendrán una condición lógica AND, por lo que el resultado es la suma de todos los criterios de búsqueda.
– Ordenar por: permite establecer una ordenación predeterminada.
– Agrupar por: mediante la agrupación, se nos mostrará una tabla por cada uno de los valores existentes en el campo seleccionado. En este caso nos será de utilidad, ya que debido a que un usuario puede tener varias comunicaciones, nos interesará agrupar por “Usuario”.
En la siguiente pantalla nos aparecen los Criterios de búsqueda, de forma que podamos seleccionar alguno de forma predeterminada. Si lo dejamos en blanco, nos buscará todos los valores. Esta pantalla aparecerá siempre antes de ejecutar el informe. Lo dejaremos sin ningún criterio establecido.
La siguiente y última pantalla, muestra una serie de opciones adicionales, como el encabezado y el pie de página para el informe, y alguna opción más de formato como puede verse en la imagen.
Lo más relevante de esta última sección, es la posibilidad de añadir una gráfica, correspondiendo el Valor con el eje Y, y la Categoría con el eje X. Vamos a mostrar el número de comunicaciones que hay en función de la Acción.
Si marcamos la casilla “Disponible en cuadro de mando clásico /interactivo”, tendremos la posibilidad de incluir el gráfico en un gadget de cuadro de mando.
Pulsamos en Guardar y ya tenemos el informe creado. Una vez ejecutado (sin seleccionar ningún criterio de búsqueda), este es el resultado.
Para más información, no dude en contactar con nosotros a través del siguiente enlace: Pulse Aquí