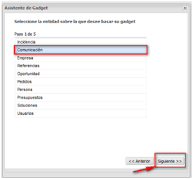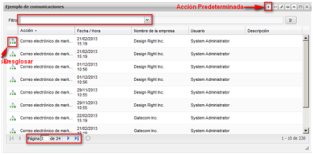Planteamiento:
El Cuadro de mando interactivo consiste en una pestaña donde podemos personalizar de forma muy amplia la información a visualizar. Podemos encontrar el cuadro de mando en dos contextos: MiCRM y Empresa. Nos centraremos en el primero MiCRM. En el segundo caso la principal diferencia es que el contenido se filtra en función de la empresa en contexto.
Para mostrar la información, se utilizan Gadgets, que no son más que cuadros variables en tamaño, que se insertan en la pantalla y pueden contener datos de fuentes diversas, tanto internas como externas al CRM. Algunas de estas fuentes pueden ser:
– Informes de CRM (tanto tabla de resultados como gráfico, ambos por separado).
– Resumen de entidades CRM.
– Calendario CRM.
– Fuentes SData tanto externas como internas.
– Contenido de páginas Web.
– Páginas ASP personalizadas.
– …
Para este manual nos centraremos en mostrar la información de un informe, usaremos el creado en el tutorial previo CREACIÓN DE INFORMES CRM.
Nota: Además del Cuadro de mando interactivo, Sage CRM dispone de un cuadro de mando clásico, cuyo objetivo es el mismo pero dispone de menos funcionalidades y con un diseño más rígido.
Requisitos previos:
Cualquier usuario puede crear su propio cuadro de mando, el único requisito es tener acceso a la información que quiere mostrar.
– En este caso concreto, tener el informe titulado Ejemplo Informe Comunicaciones.
Pasos:
- Creamos un nuevo cuadro de mando, aunque también podrá añadirse a alguno existente.
2. Rellenamos los datos descriptivos del cuadro de mando que vamos a crear.
3. Por defecto nos aparecen una serie de plantillas con gadgets ya preconfigurados, pero vamos a saltarlo, cerrando la ventana. Ya tenemos nuestro cuadro de mando vacío.
4. Pulsamos sobre el botón Nuevo Gadget y en Crear Gadget. Nos aparecen todos los tipos de elementos que podemos insertar. Seleccionamos Lista.
5. Escogemos la entidad sobre la que se basará la lista, en este caso Comunicaciones, ya que nuestro informe se basa en dicha entidad.
6. Seleccionamos el informe a mostrar. Hay que tener en cuenta que los criterios de búsqueda usados serán aquellos configurados por defecto en la creación del informe (ver artículo Ejemplo Informe Comunicaciones).
7. Seleccionamos las columnas a mostrar, y el tamaño de la lista.
8. Marcamos las Acciones que se realizarán al pulsar sobre el Gadget:
– Acción predeterminada: Se ejecuta cuando pulsamos sobre el triangulo de la barra de título del Gadget.
– Desglosar: Se ejecuta al pulsar sobre el icono en forma de diagrama en la primera columna del Gadget. Ir a la Pantalla Resumen nos llevará en este caso a la comunicación.
– Mostrar columna de flujo: En caso de ser una entidad con flujo (oportunidades por ejemplo), aparecerá una columna para avanzar la entidad de estado.
9. Damos un nombre.
10. Ya tenemos el Gadget creado y funcionando. Podemos Filtrar los resultados, y Desplazarlos por las distintas Páginas.
La Adicción del resto de Gadgets sigue un procedimiento bastante similar. Se pueden añadir tantos gadgets como cuadros de mando queramos tener.
Si necesitais ayuda adicional, no dudeis en contactar con nosotros a través del siguiente enlace: Pulse Aquí