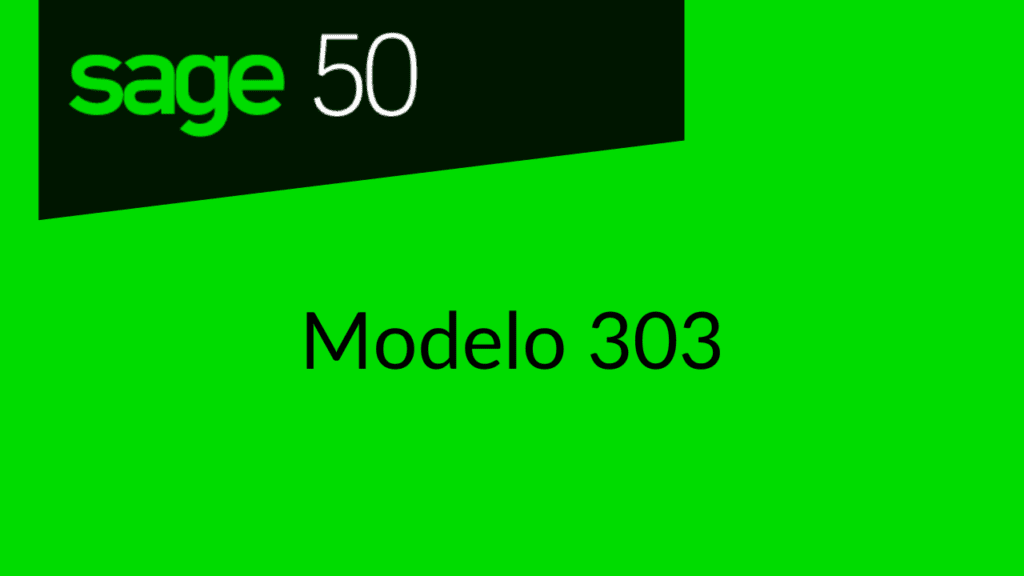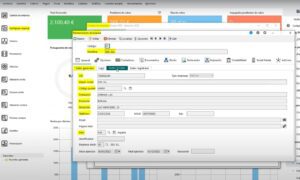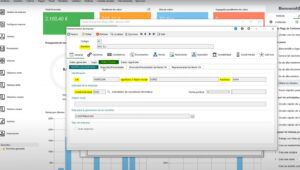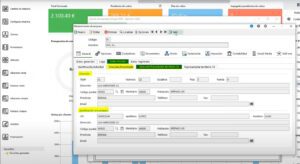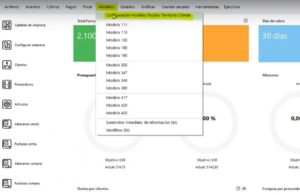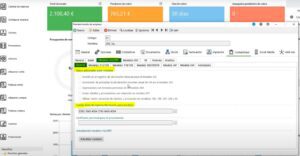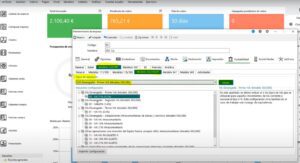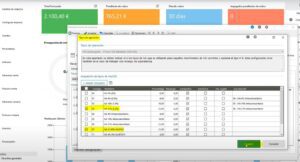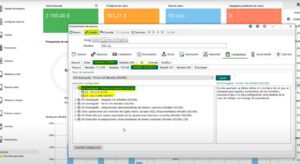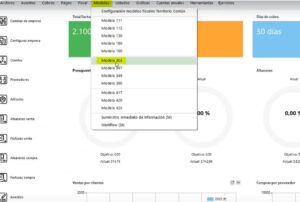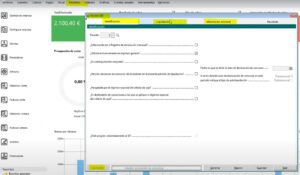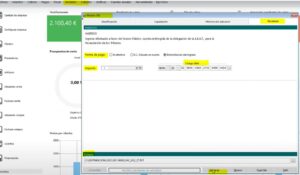En este artículo mostraremos de forma breve cómo realizar el Modelo 303 desde del programa Sage 50 para presentarle en la Hacienda del Territorio Común. .
PREPARACIÓN DEL MODELO 303
El Modelo 303 es un modelo relacionado con los movimientos de IVA mediante el cual presentamos en Hacienda la cuota de IVA correspondiente de la diferencia entre el IVA repercutido y el IVA soportado.
– Si la diferencia es positiva: Tendremos que ingresar en Hacienda esta cantidad.
– Si la diferencia es negativa: Será Hacienda quien nos devuelva este resultado.
Para ello, lo primero que tenemos que hacer es configurar de forma correcta los datos de la empresa, así como los modelos fiscales, el modelo 303 en este caso.
CONFIGURACIÓN DE LA EMPRESA
Nos situaremos en la empresa desde la cual vamos a presentar el modelo y veremos que lo primero que debemos tener correctamente presentado son los datos generales que tenemos indicados en: Configuración empresa/seleccionar empresa (Ej: 303, S.L.)/Pestaña: Datos generales:
- CIF
- Razón social
- Dirección (Código postal, Población, Provincia, Dirección, País…)
- Teléfono/móvil
Desde la pestaña de Datos Fiscales/Identificación y Actividad comprobaremos:
- CIF
- Nombre y apellidos / Razón social
- Forma jurídica
- CNAE
En el caso de que presente el modelo un representante de la empresa indicaremos sus datos en la pestaña de Datos Fiscales/ Dirección/Presentador y Datos Fiscales/ Dirección/Presentador territorio CA (Comunidad Autonómica). Lo más general es que ambas direcciones coincidan.
CONFIGURACION DEL MODELO 303
Nos dirigiremos al módulo de contabilidad y seguiremos la ruta: Modelos/Configuración modelos Fiscales del Territorio Común:
En nuestro caso para configurar el Modelo 303, nos iremos primero a la pestaña de Modelos IVA/IRPF / General e indicaremos:
- Datos adicionales para modelos: Si el modelo está inscrito en el registro de devolución mensual o si está exonerado de presentar la declaración-resumen anual de IVA en el modelo 303.
- Cuenta IBAN: Nuestra cuenta con el formato IBAN en la cual se nos va a ingresar la diferencia en el caso de que sea negativa o desde la cual vamos a hacer el pago a Hacienda si el resultado es positivo.
Posteriormente nos dirigiremos a otra pestaña que tiene intereses para nuestro modelo 303: Modelos IVA/IRPF / Modelo 303/390/SII. Por defecto, ya viene preconfigurados y clasificados por epígrafes los IVA’s que venían creados por el programa, por lo que recogerán los datos de los movimientos de nuestra empresa de forma automática para presentarles en Hacienda:
- IVA Devengado – Primer IVA: IVA normal (21%)
- IVA Devengado – Segundo IVA: IVA Reducido (10%)
- IVA Devengado – Tercer IVA: IVA Supereducido (4%)
- IVA Devengado – Adquisiciones intracomunitarias de bienes y servicios (21%, 10% o 4%)
- Otras operaciones con inversión del Sujeto Pasivo, excepto Adquisiciones Intracomunitarias.
- IVA Dedicible por cuotas soportadas de las operaciones interiores corrientes
- IVA Deducible en adquisiciones intracomunitarias de bienes corrientes.
Sin embargo, puede ocurrir que nosotros nos hayamos creado algún IVA adicional, y en ese caso tendremos que incluirles en los epígrafes de forma manual. Por ejemplo para separar algún gasto concreto del resto de los gastos.
Para ello, nos iremos a Tipos de operación y seleccionaríamos el epígrafe en el que queremos incluir el tipo de IVA creado (En nuestro ejemplo: IVA Devengado – Primer IVA) y daremos a Añadir:
A continuación, aparecerán todos los IVA’s que tenemos creados en la empresa. Naturalmente nos marcará como primer IVA el tipo de operación seleccionado al 21% para las compras y ventas, pero además marcaremos el IVA que hemos creado de forma manual (Ej: código 07 IVA 21% GASTOS) para que nos aparezca en el epígrafe adicionalmente.
De esta forma, ya vemos que si desplegamos el epígrafe del Primer IVA nos lo ha añadido. Y por lo tanto, el programa cuando vea movimientos con ese tipo de IVA ya sabrá lo que tiene qué hacer a la hora de presentar el modelo 303:
Para guardar la configuración, dar a Aceptar antes de Salir.
GENERACION DEL MODELO 303
Antes de generar el Modelo 303, debemos tener el IVA liquidado. Para ello nos iremos a: Fiscal/IVA/Liquidar IVA y liquidaremos el último periodo. En nuestro ejemplo el 2.
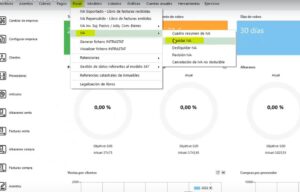
Se nos abrirá la pantalla de presentación. En la pestaña de Identificación daremos click a Consultar y el programa te mostrará el trimestre de presentación (En nuestro caso el 2 ya que es el último que tenemos liquidado), y buscará todos los datos del IVA para cumplimentarlos en todas las casillas correspondientes dependiendo de la configuración que hemos hecho anteriormente:
En la última pestaña el resultado en la que aparecerá:
- Forma de pago: Elegiremos con la que vayamos a realizar el pago.
- Importe: La cuantía a ingresar o a percibir de Hacienda. En nuestro caso es positivo, por lo que deberemos de hacer un ingreso en Hacienda.
- Código IBAN: Nos aparece la cuenta que hemos configurado para hacer el pago/ingreso.
- Fichero: Se muestra la ruta para cual se va a generar el fichero del modelo 303. Aunque siempre podremos modificarlo para que nos aparezca el fichero en otra carpeta.
Ya solamente, deberemos ir a esa carpeta para recoger el fichero del modelo 303 generado con los datos y presentarle en la página de Hacienda.
¿Te has perdido algún paso?
Te mostramos un VIDEO en el que nuestro compañero consultor te lo explica paso a paso:
Si necesitas más ayuda para realizar el Modelo 303, contacta con nosotros: 917 482 870 o 933 800 852.
Estaremos encantados de ayudarte 🙂