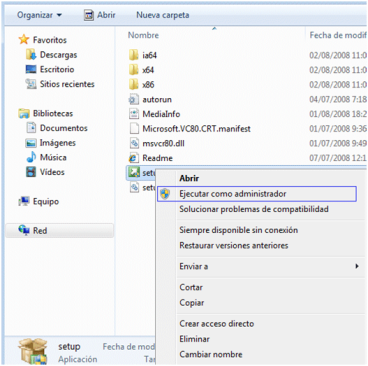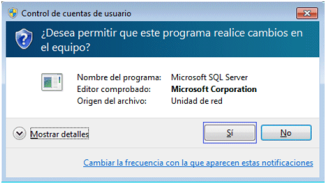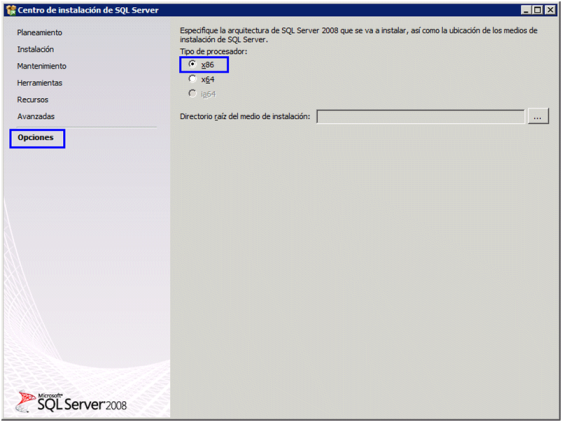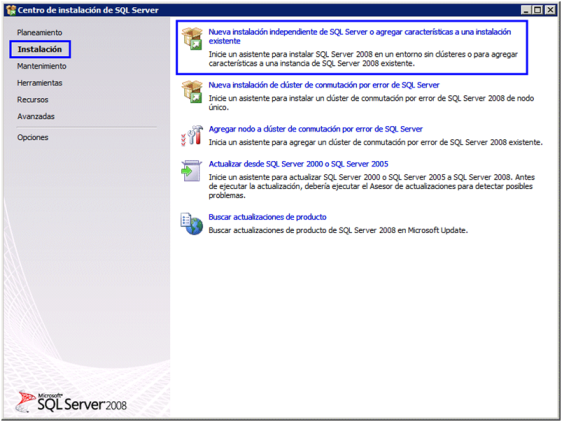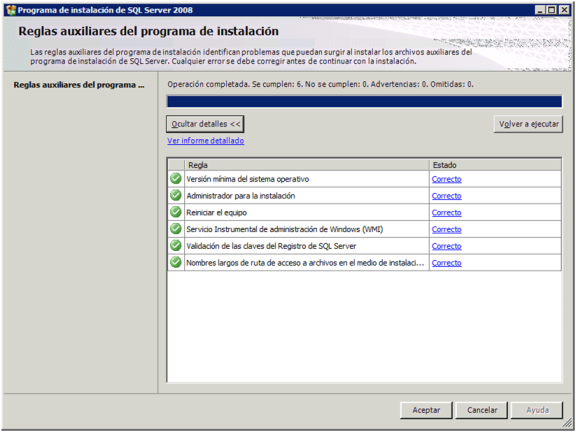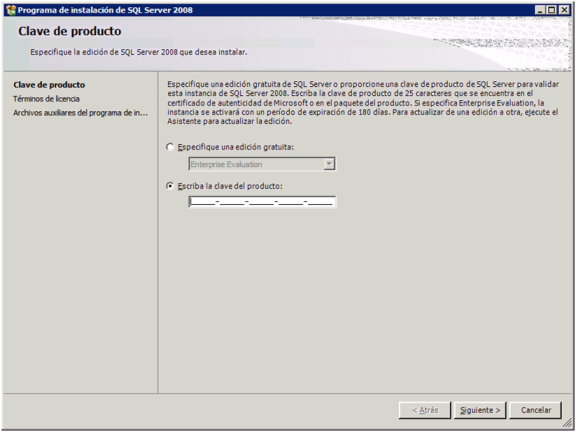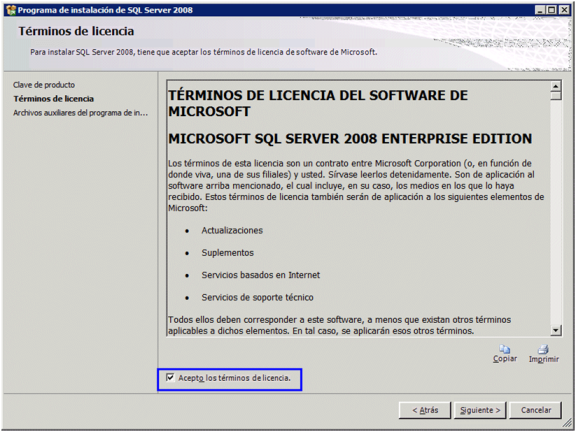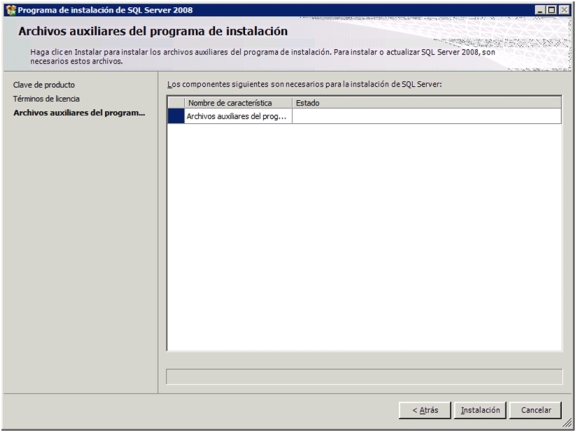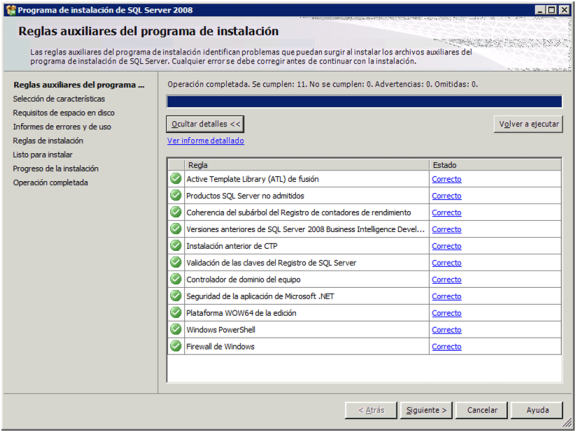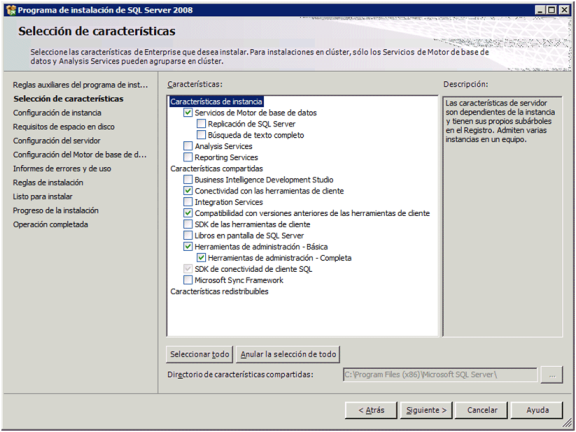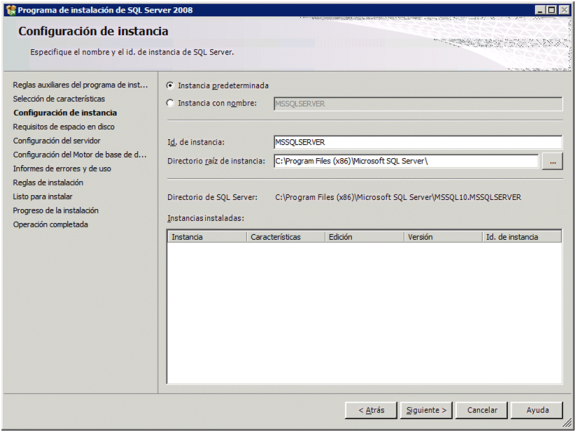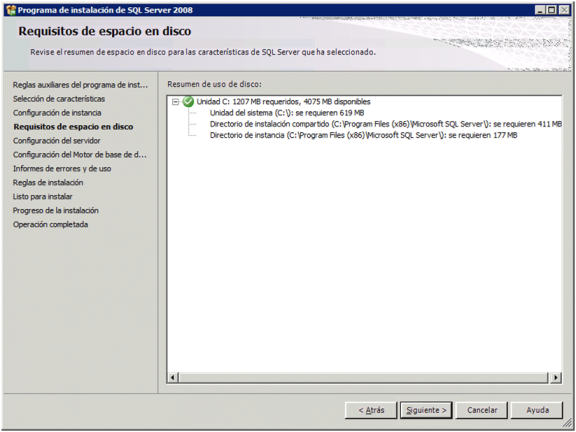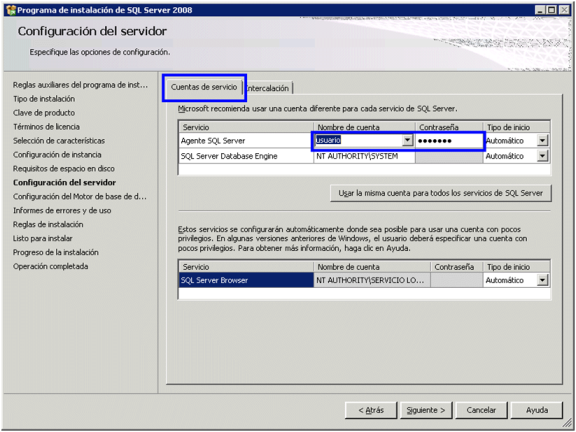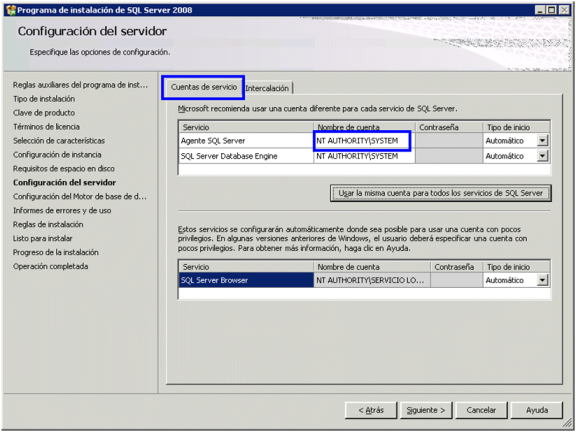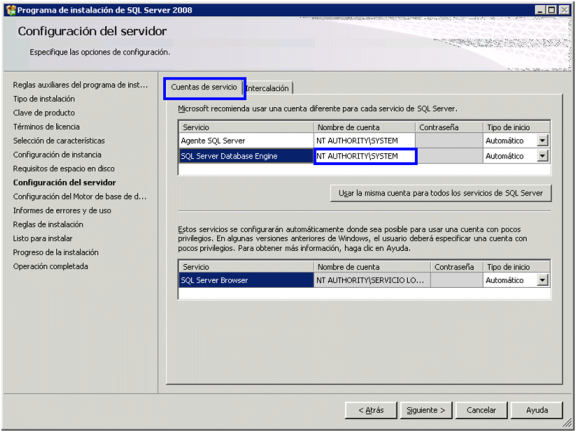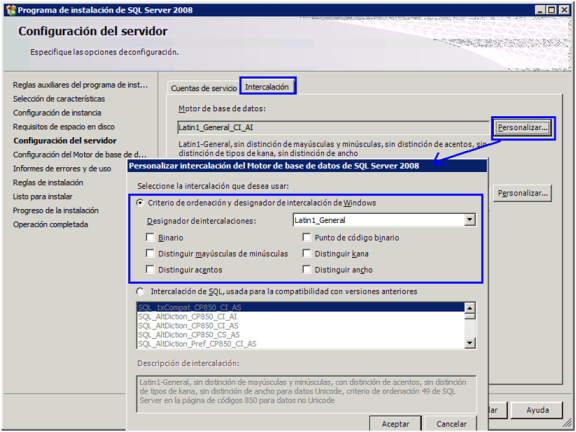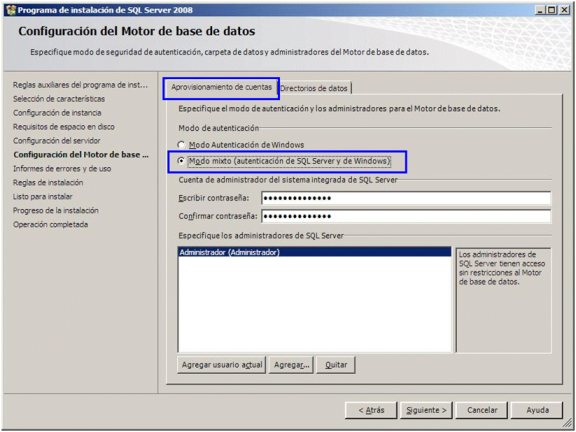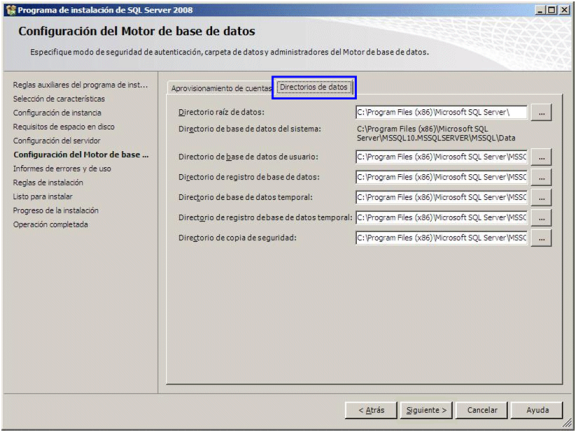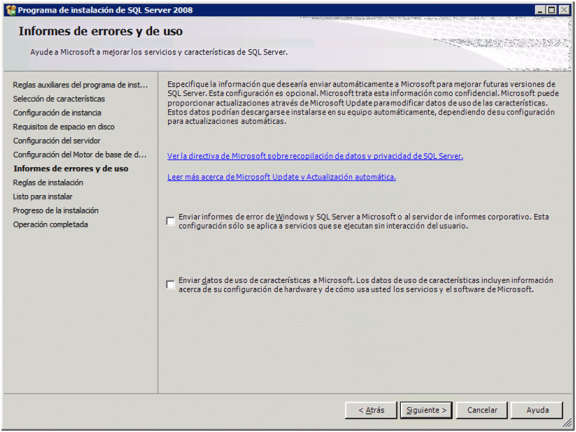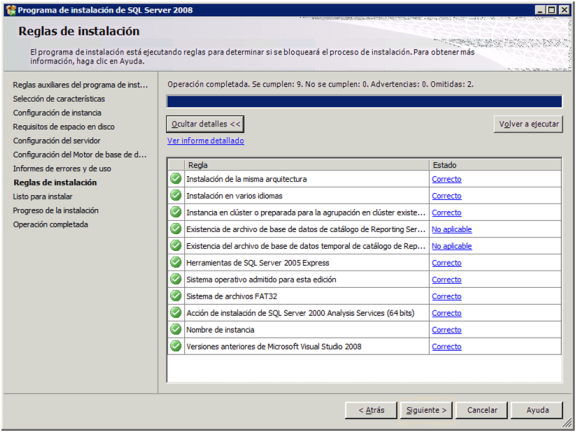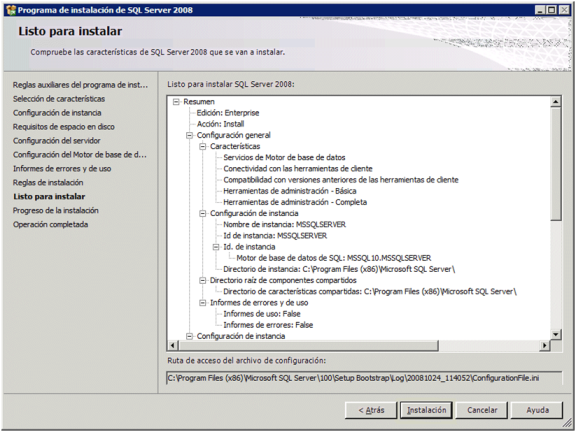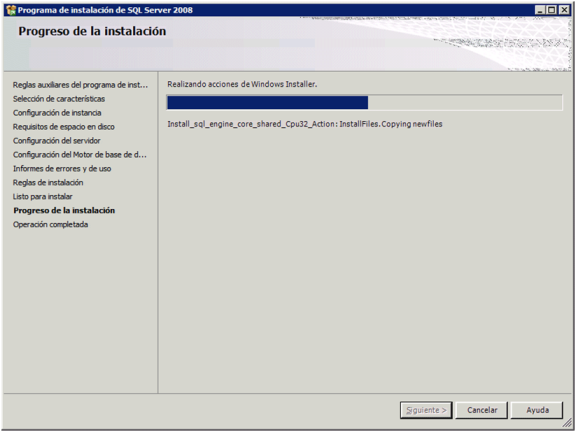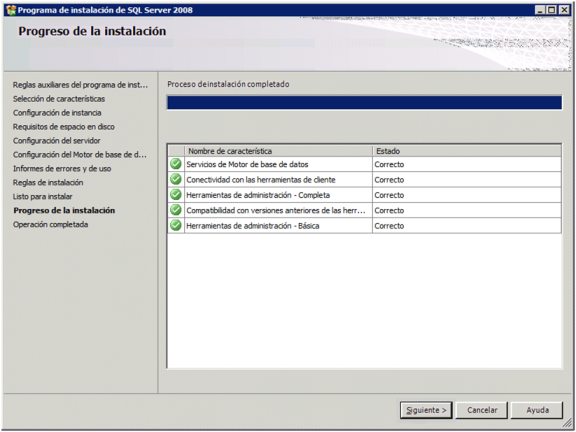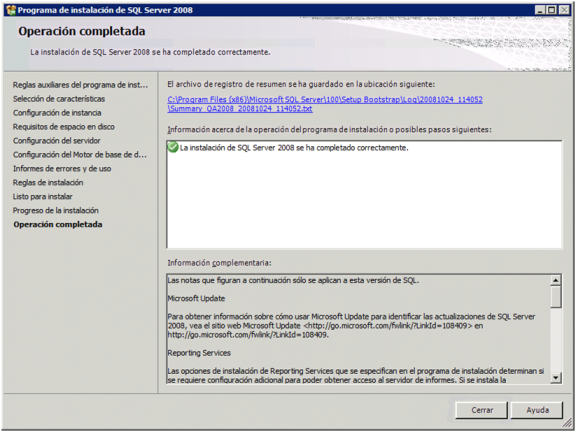Si el Sistema Operativo dispone de control de cuentas de usuario UAC (Windows Vista, Windows 2008, Windows 7):
Inicie una sesión de Windows con permisos de Administrador o equivalentes y ejecute el programa de instalación de Microsoft SQLServer 2008 utilizando laopción «Ejecutar como Administrador» del menú contextual (botón derecho del ratón) y continúe con la instalación.
Si aparece la siguiente pantalla de confirmación, haga clic en Sí.
Si el Sistema Operativo no dispone de control de cuentas de usuario UAC:
Inicie una sesión de Windows con permisos de Administrador o equivalentes y ejecute el programa de instalación de Microsoft SQLServer 2008.
Instalación
1. Una vez ejecutado el programa de instalación, dentro del menú «Opciones«, marque como tipo de procesador: «x86«, aunque el procesador físico sea x64.
2. En el menú «Instalación» seleccione la primera opción, tal y como se indica en la imagen.
3. Pulse el botón «Aceptar» cuando aparezca la lista de comprobaciones que hace la aplicación.
4. Indique la clave del producto y pulse el botón «Siguiente«.
5. Marque la casilla de verificación indicada en la imagen y pulse el botón «Siguiente«.
6. Verifique las posibles incidencias que aparezcan en la siguiente pantalla. Si no hay ninguna o le permite continuar, pulse el botón «Instalación«.
7. Verifique el estado de los componentes que aparecen en pantalla y pulse el botón «Siguiente«.
8. Seleccione las características de la instalación. Como mínimo ha de marcar las que se pueden observar en la siguiente imagen. A continuación,pulse el botón «Siguiente«.
NOTA. Para poder realizar copias de seguridad y planes de mantenimiento desde SQL Server es necesario marcar la característica IntegrationServices.
9. Seleccione la instancia sobre la que va a hacer la instalación y pulse el botón «Siguiente«.
10. En la pantalla de resumen, pulse el botón «Siguiente«.
11. Configure las «Cuentas de servicio» y la «Intercalación» tal y como se indica en la imagen y pulse el botón «Siguiente«.
NOTA. Una vez instalado SQL Server se podrán cambiar los inicios de sesión de los servicios desde las Herramientas Administrativas (servicios) deWindows.
- Cuentas de servicio.
- Agente SQL Server.
Si va a utilizar procesos en diferido (procesos Batch): informe el nombre de usuario, contraseña.
Es conveniente que el usuario informado tenga suficientes permisos para acceder a los recursosdel servidor y que sea un usuario que no cambie la contraseña.
Si no va a utilizar procesos en diferido (procesos Batch): seleccione la opción «NTAUTHORITYSYSTEM«.
- SQL Server DatabaseEngine: seleccione la opción «NT AUTHORITYSYSTEM».
- Intercalación: Informe la pantalla tal y como se indica en la imagen.
12. Configure el Motor de base de datos tal y como se indica en la imagen y los «Directorios de datos» y pulse el botón «Siguiente«.
13. Pulse el botón «Siguiente» en la siguiente pantalla (la marca en las casillas es optativa).
14. Pulse el botón «Siguiente» en la pantalla de «Reglas de instalación«.
15. Pulse el botón «Instalación» si el resumen de la instalación es correcto.
16. A continuación se realizará la instalación.
17. Pulse el botón «Siguiente» en el resumen de la instalación.
18. Pulse el botón «Cerrar» para finalizar la instalación.
19. Una vez finalizada la instalación tendrá que Configurar el servidor SQL Server 2008 para Sage Murano, articulo que publicaremos proximamanete.
Si necesita más información, no dude en contactar con nosotros a través del siguiente enlace: Pulse Aquí