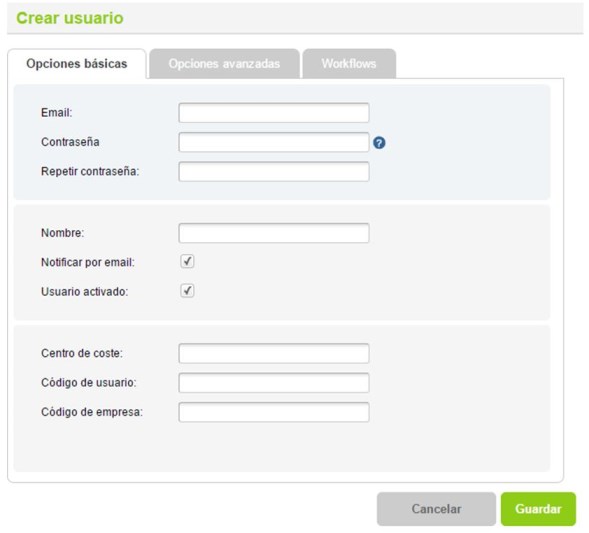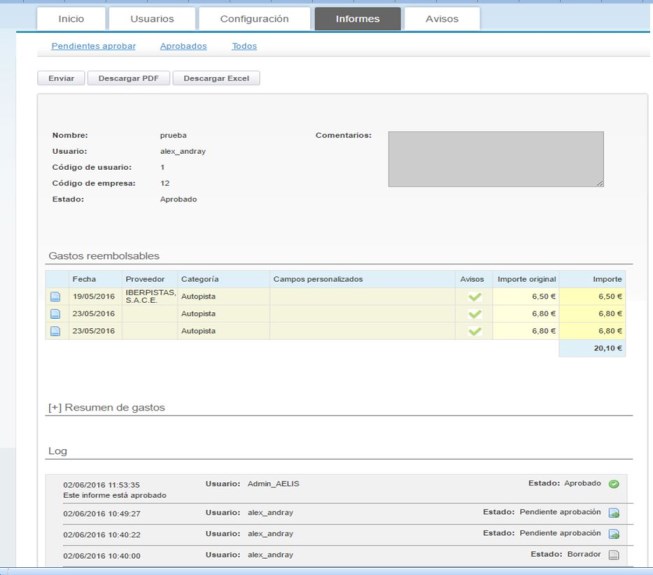Contenido del artículo
ToggleManual de Captio para usuarios Administrador
Te ayudamos a ponerlo en marcha
El artículo de hoy va a ser un manual de cómo se instala y utiliza Captio. Si aún no conoces Captio, consulta aquí el artículo del Blog donde te explicamos en detalle las ventajas de implantar Captio en tu empresa.
Para poder empezar a utilizar Captio, lo primero que tenemos que hacer es descargarnos la aplicación móvil de Captio en Play Store o App Store según utilicemos sistema operativo Android o IOS en nuestro dispositivo móvil.
Si no disponemos de dispositivo móvil o preferimos entrar en la aplicación a través del navegador, no hay ningún problema, ya que Captio nos da la posibilidad de acceder mediante la siguiente página: http:/www.captio.net/
Una vez tengamos descargada la aplicación, nos solicitará un login y una contraseña para acceder a la misma. El login comentado (correo electrónico) y la contraseña de acceso tiene que ser proporcionada por el usuario administrador.
Queremos empezar con un vídeo tutorial para que de una manera visual y sencilla os podáis hacer una idea de la aplicación en sí y cómo se utiliza.
https://www.youtube.com/watch?v=YqyeHHHGc-U
Y ahora empezamos con la explicación un poco más en detalle.
VISTA DE OPCIONES DEL USUARIO ADMINISTRADOR
El usuario Administrador es el encargado de dar de alta al resto de usuarios en el sistema. Entre otras muchas funciones, es el encargado de proporcionar al resto de los usuarios de Captio un login (habitualmente el correo electrónico de la empresa) y la contraseña para que puedan a empezar a utilizar la aplicación.
A continuación os vamos a ir mostrando las pantallas que encontrará el usuario de Administrador.
– PESTAÑA INICIO
En la pantalla inicial, el usuario Administrador puede ser los gastos cometidos por el resto de usuarios a los que controla, como vemos en la siguiente imagen:
En esta pantalla inicial podemos ver los gastos de todos los usuarios, los gastos de un usuario en concreto o los gastos de un periodo determinado entre otras muchas opciones.
– PESTAÑA USUARIO
En esta pestaña podemos observar los diferentes usuarios que existen en nuestra aplicación y nos permite editar y/o eliminar a los usuarios, así como dar de alta a un nuevo usuario.
¿Cómo dar de alta un usuario?
Si queremos dar de alta a un nuevo usuario, tenemos que clicar en la pestaña Usuarios y elegir la opción de nuevo usuario:
Y a continuación nos mostrará el siguiente formulario que debemos completar:
– PESTAÑA CONFIGURACIÓN
Esta pestaña permite crear las características propias para cada usuario ajustándose así a sus necesidades.
¿Cómo crear un nuevo tipo de gasto?
Captio facilita una serie de gastos predeterminados, que puede darse el caso que no cubra la necesidad de contabilizar un gasto dentro de una categoría u otra. Por ello, es posible crear subcategorías que permitan definir con mayor exactitud el tipo de gasto que el usuario ha realizado.
Si necesitamos crear un nuevo subtipo de gasto, habrá que seguir los siguientes pasos:
PASO 1: Clicar en la pestaña Informes
PASO 2: Una vez entramos en la pestaña Informes, clicar en la pestaña Campos Personalizados
PASO 3: Cuando estamos en la pestaña Campos Personalizados, veremos los diferentes tipos de subcategorías que tenemos creada y podemos crear una nueva subcategoría cliclando el botón de Nuevo Campo.
Una vez sigamos estos pasos, nos solicitará una serie de información a completar sobre las características de la nueva subcategoría.
– PESTAÑA INFORMES
Esta pestaña permite ver los diferentes informes realizados por los usuarios, tanto los que han sido aprobados como los que no. Además, también permite descargar dichos informes en PDF o Excel.
¿Cómo aprobar un informe?
Para aprobar un informe pendiente, simplemente hay que situarse en la pestaña Informes, seleccionar el informe que aún no se ha aprobado y clicar en el botón de Aprobar.
Una vez clicado el botón de Aprobar, nos solicitarán una serie de campos a completar como descripción o si queremos enviar un email al usuario para saber si su informe ha sido aprobado.
Cuando ya está creado el informe, nos dan dos opciones de visualización del mismo:
- Excel
Después de aprobado el infrome, podemos verlo en la subpestaña Aprobados (dentro de la pestaña Informes)
Al clicar en el nombre del informe podemos observar el mismo tal y como se muestra en la siguiente imagen:
– PESTAÑA AVISOS
En la pestaña de Avisos podemos crear un nuevo aviso para todos o un usuario en concreto. Dichos avisos pueden ser de diversos temas, un ejemplo sería crear una alerta para avisar de un día festivo a un usuario que no se encuentre en nuestra comunidad autónoma o país.
Como os hemos dicho al principio del artículo, este manual está especialmente dirigido a aquellas personas que son usuarios Administrador de Captio.