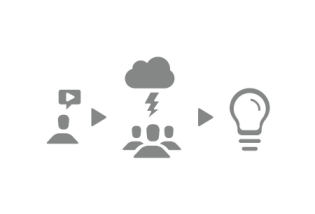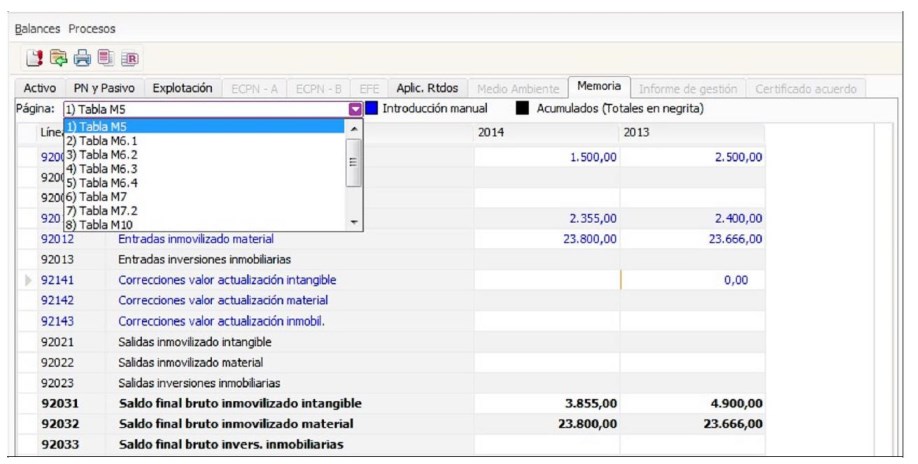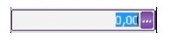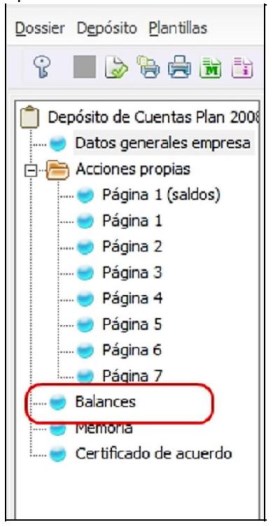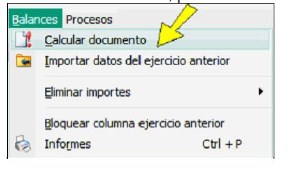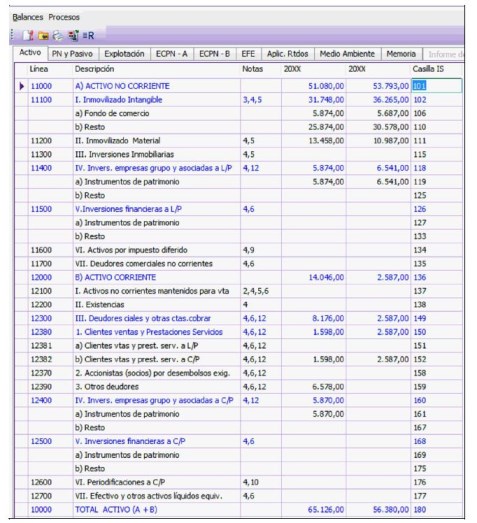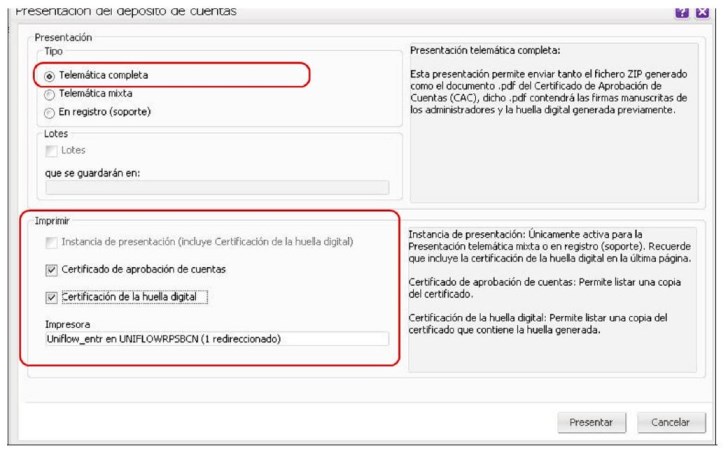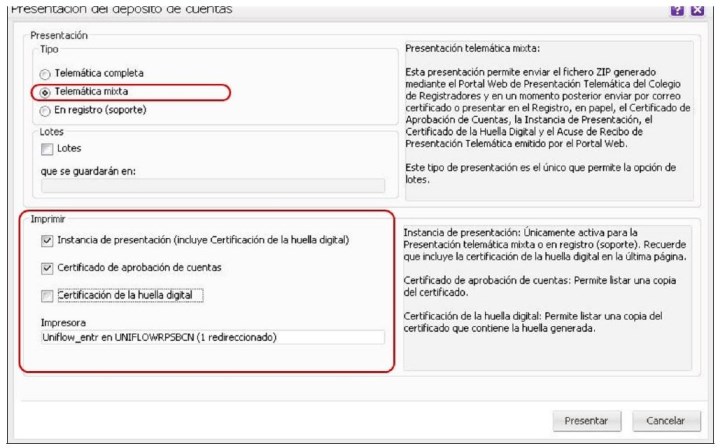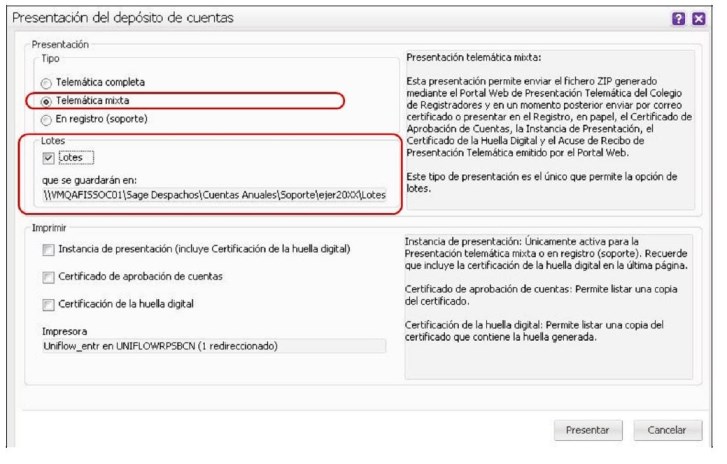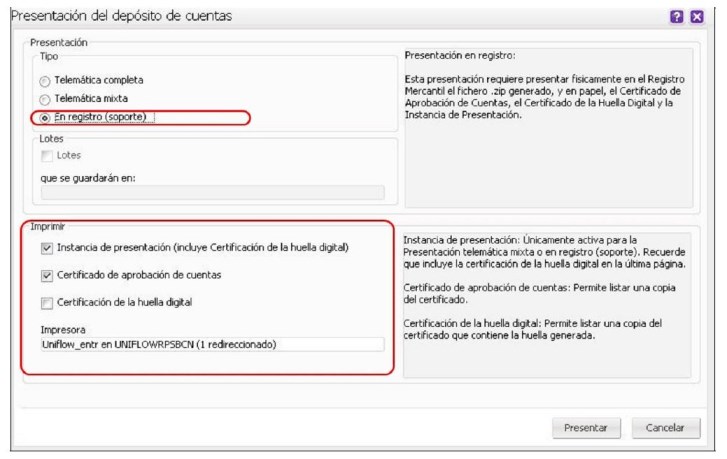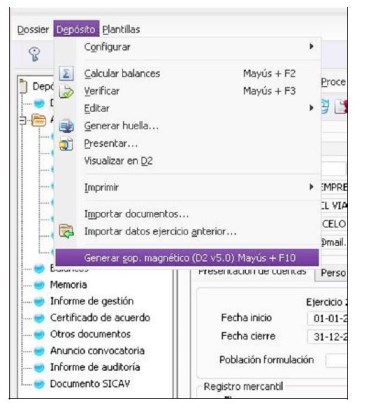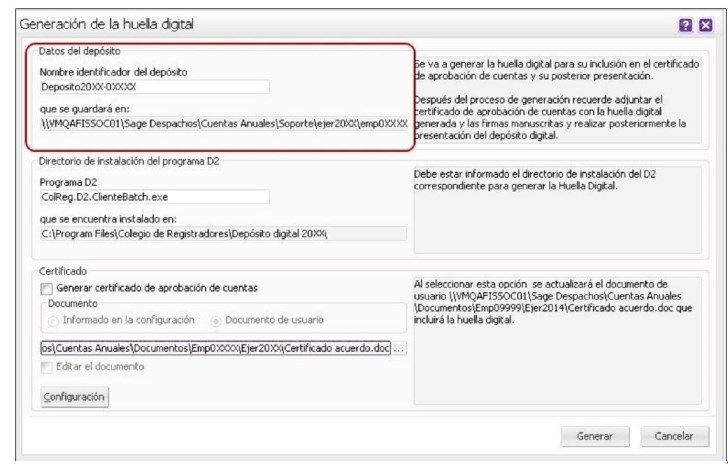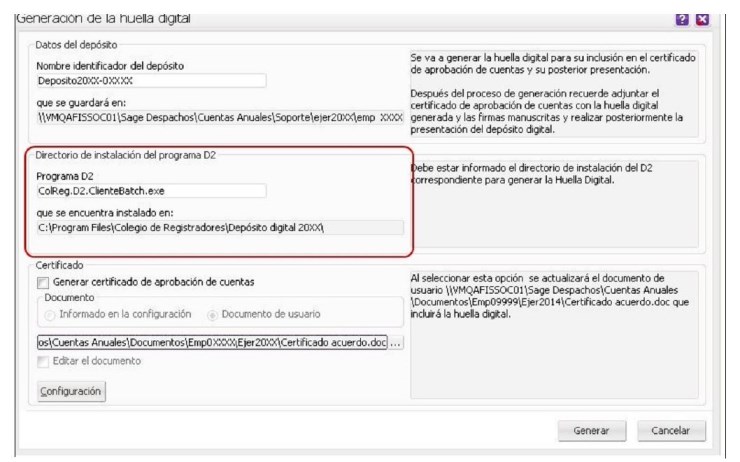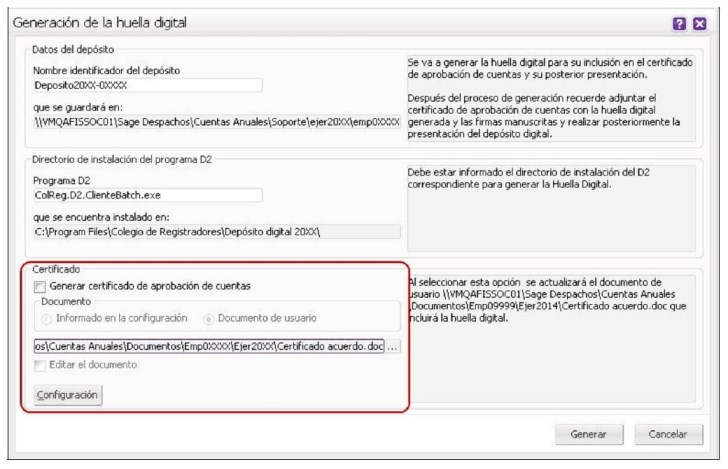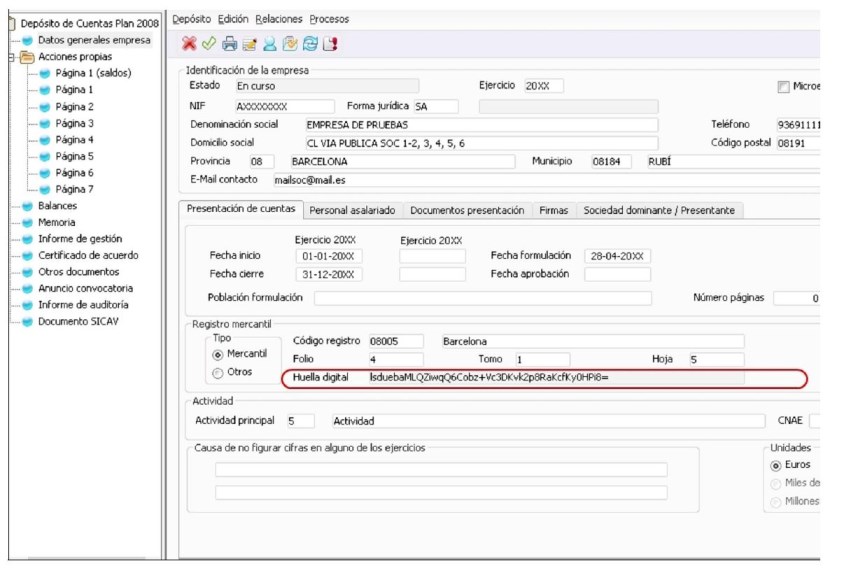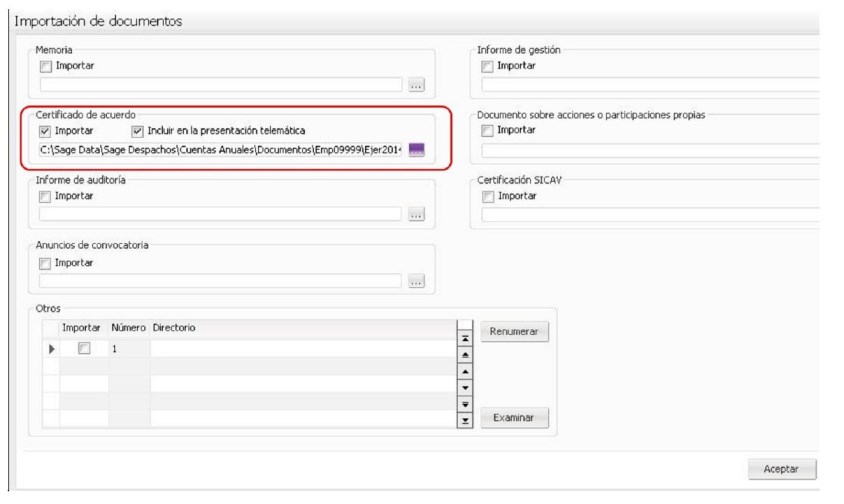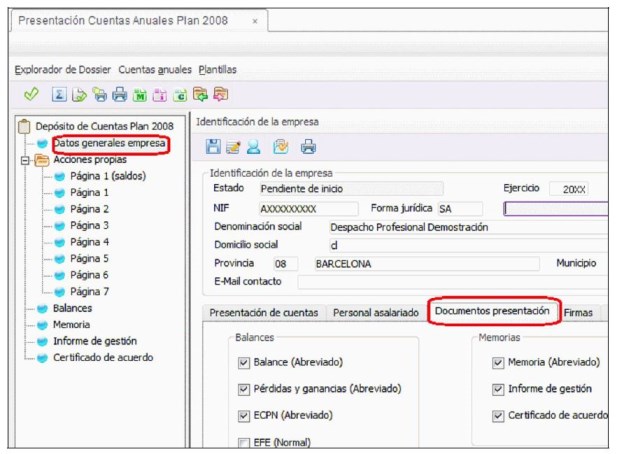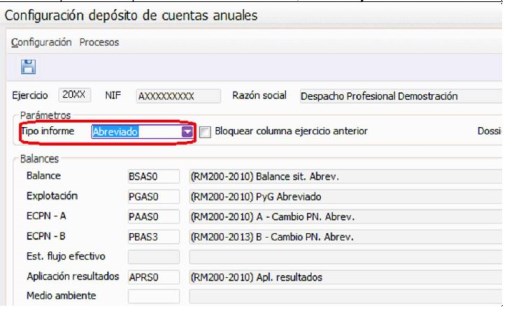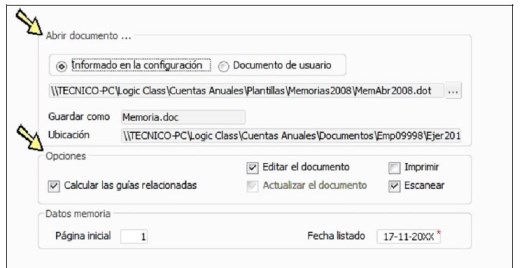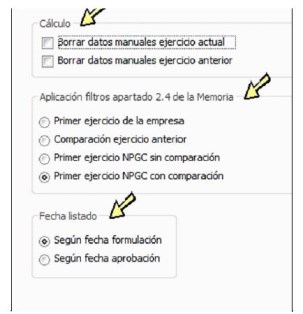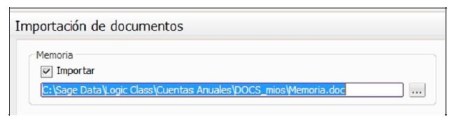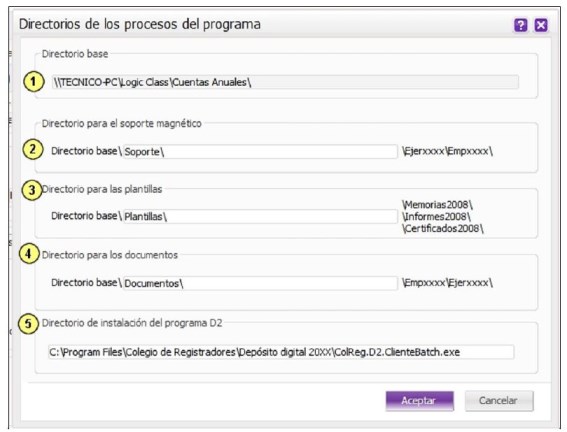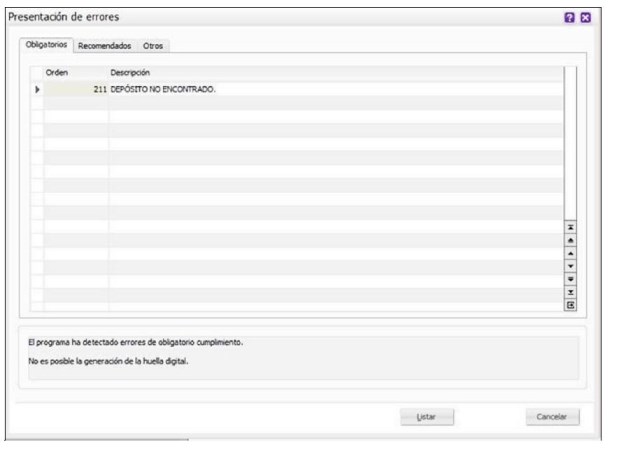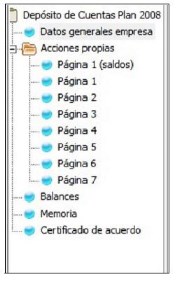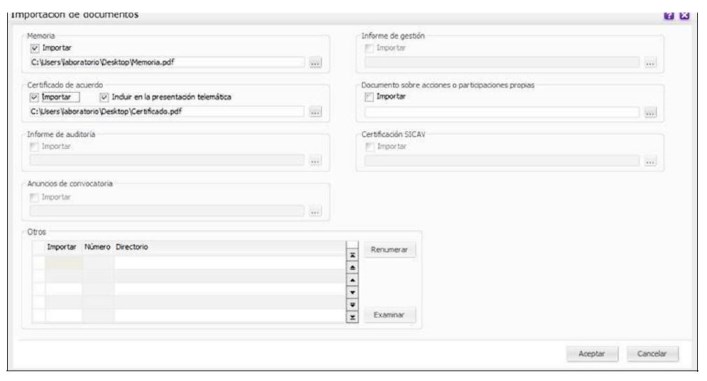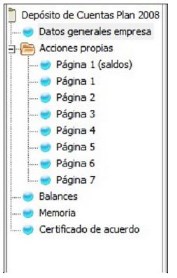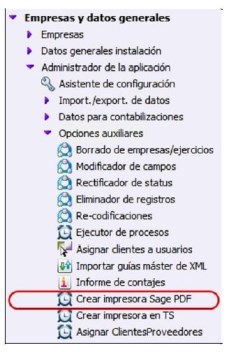Resolvemos las dudas más comunes
Hoy en el Blog seguimos con resolviendo las dudas más comunes que tienen nuestros clientes con el módulo de Depósito de Cuentas de Sage Despachos y Sage Murano.
Las dudas que vamos a tratar son:
1. Apartado Balances
2. Calcular balances
3. Tipos de presentación
4. Generar Huella
5. Configurar los documentos a presentar en las Cuentas Anuales
6. Cuentas Anuales paso a paso
7. Calcular memoria o importar documento en pdf
8. Configurar ubicaciones
9. Mensaje: Depósito no encontrado
10. Mensaje «Documento no escaneado»
1. Apartado Balances
Al acceder al árbol, en el nodo de Balances, se ha modificado la pestaña memoria donde se ha clasificado cada uno de los apartados con sus tablas correspondientes.
Importante: Esta clasificación solamente estará disponible si utiliza las guías estándares de la aplicación para la memoria Pyme (MEP15) y Abreviada (MEA15).
Para distinguir entre los datos calculados por la aplicación o los asignados y/o modificados por el usuario, se ha modificado el color de cada partida, de la siguiente forma:
- Las partidas en color azul hacen referencia a los importes de introducción manual.
- Las partidas en color negro son los importes que el programa recoge automáticamente.
- Si dichos importes automáticos se modifican, el rótulo se cambia a color azul para que el usuario tenga constancia.
- Los apartados en negrita más destacado, representan la totalización de los importes en cada apartado o tabla, no son modificables.
Recuerda que en cada una de las casillas pueden acceder al desglose para revisar el origen de la información a través de los «tres puntos».
2. Calcular balances
Para realizar el cálculo de los balances, ECPN, EFE y el documento de Medio ambiente, la opción de Balances en el árbol.
Para realizar el cálculo, pulsar el nodo Balances / Calcular documento:
En la pantalla Selección de cálculos, por defecto la aplicación muestra las guías informadas en la configuración para realizar el cálculo seguidamente pulsar el comando «Finalizar».
NOTA: Si se quisiera calcular los dos ejercicios, en la columna «Ejercicio» se marcará la opción «Ambos».
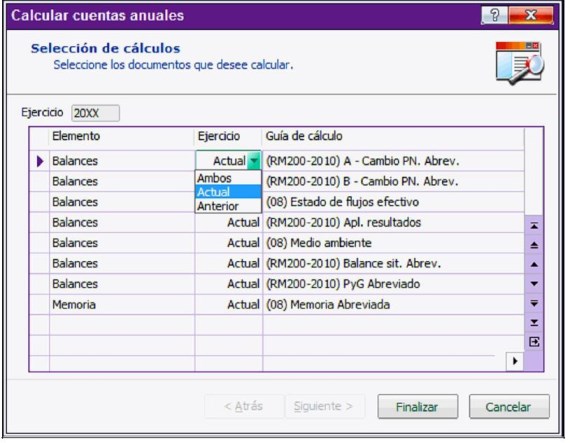
.
NOTA: El año está modificado por 20XX, correspondiendo XX a los dos últimos dígitos del ejercicio en curso. Recuerde que, en caso necesario, deberá sustituir esta información por el ejercicio en curso.
3. Tipos de presentación
A partir de la versión 2015.70.000, se han adaptado las opciones de presentación digital adecuándolas a todas las posibilidades que permite el registro mercantil.
Para ello se han creado dos nuevas opciones en la pantalla principal del Depósito de cuentas:
- Generar huella: opción que creará la huella digital para su inclusión en el certificado de aprobación de cuentas
- Presentar: Realizamos el proceso de presentación, a través de la opción de barra de herramientas Depósito/Presentar.
Opción que generará el depósito según los siguientes tipos de presentación:
3.1. Telemática completa: presentación a través del portal web del colegio de Registradores del depósito generado en zip y del Certificado de aprobación de cuentas en pdf.
La generación completa, permite generar el fichero zip y el Documento del certificado de acuerdo (CAC), donde ya hemos incorporado ( a través del proceso «Generación huella») la numeración de la huella en formato PDF.
Con la versión D2 5.02 o posterior al realizar el proceso de «presentar» . (si no encuentra errores obligatorios a corregir) nos genera en el siguiente directorio: \Directorio baseCuentas AnualesSoporteejer201Xemp000XXEnvío), el fichero zip y el documento del certificado pdf que contiene el número de la huella, para su posterior presentación telemática a través de la web de Colegio registradores.
Si se desea tener una copia impresa de los diferentes documentos, en el recuadro «imprimir», puede marcar la casilla de verificación y escoger la impresora que desea utilizar.
NOTA: A partir de la versión del d2 5.02 el Registro requiere solo la presentación telemática del fichero zip y del certificado de acuerdo (CAC), donde conste el número de la huella y las firmas. Ya no es necesario el documento de certificación de la huella digital.
3.2. Telemática mixta: Presentación a través del portal web del colegio de Registradores del depósito generado en zip y en papel y, de forma presencial, de los siguientes documentos: Certificado de aprobación de cuentas con la firma manuscrita de los administradores, Instancia de presentación y Certificado de huella digital. Este tipo de presentación le permitirá el envío por lotes de todos los depósitos en zip.
Al realizar el proceso «presentar» nos genera en el siguiente directorio: \Directorio baseCuentas AnualesSoporteejer201Xemp000XXEnvio) el fichero zip.
El fichero zip se debe presentar telemáticamente a través de la web de Registradores, y los documentos generados, Certificado de Aprobación de Cuentas, la Instancia de Presentación, el certificado de la Huella Digital y el Acuse de Recibo de Presentación Telemática emitido por la web del registro, se han de enviar por correo certificado o presentar físicamente en el Registro.
Para obtener una copia impresa de los diferentes documentos a presentar, en el recuadro «imprimir», puede marcar las casillas de verificación correspondientes y escoger la impresora que desea utilizar.
Proceso de Lotes
Si marcamos la opción de lotes, nos genera en la ruta \Directorio baseCuentas AnualesSoporteejer201XLotes), los ficheros zip de cada empresa que generamos la presentación con esta opción:
Para obtener una copia impresa de los diferentes documentos a presentar, en el recuadro «imprimir», puede marcar las casillas de verificación correspondientes y escoger la impresora que desea utilizar.
3.3. En registro (soporte magnético)
La generación soporte magnético, permite generar el fichero zip, la instancia de presentación, el certificado de la huella digital y el Certificado de aprobación de cuentas (con la numeración de la huella).
El fichero zip se debe presentar en soporte magnético y los documentos, Certificado de Aprobación de Cuentas, la Instancia de Presentación, y el certificado de la Huella Digital, se imprimen y todos estos se han de presentar físicamente al Registro.
Para obtener una copia impresa de los diferentes documentos a presentar, en el recuadro «imprimir», puede marcar las casillas de verificación correspondientes y escoger la impresora que desea utilizar.
NOTA: Podemos generar el depósito mediante la opción en la barra de herramientas Depósito/Generar dep.magnético(D2 v5.00), pero dicha opción solo es válida para la versión del d2. 5.0, si tiene alguna versión posterior, debe escoger uan de las formas de presentación antes mencionadas.
NOTA: Las rutas de grabación a partir del directorio base, se pueden modificar mediante la opción de la barra de herramientas Depósito/Configurar/directorios.
NOTA: El año está modificado por 20XX, correspondiendo XX a los dos últimos dígitos del ejercicio en curso. Recuerda que, en caso necesario, deberá sustituir esta información por el ejercicio en curso.
4. Generar Huella
Para realizar la generación de la huella e incluir la numeración de la huella en el certificado, acceder a la opción de la barra Depósito/Generar huella o a través del icono .
En el primer recuadro «Generación de la huella digital»: indica la ruta donde se guarda la Huella Digital para su posterior presentación.
Las ruta de grabación puede ser modificada a través de opción de la barra herramientas «depósito/configurar/directorios» y se puede partir del directorio base.
El segundo recuadro «Directorio de instalación del programa D2»: informa el directorio de instalación del D2. Debe tener instalado el programa del D2 v5.02 (Descargar desde la web www.colegioregistradores.org).
Si le aparece vacío, asegúrese de haber instalado la última versión publicada en la web de Registradores y de informar en esta misma pantalla el D2 a utilizar.
El tercer recuadro «Certificado»: Permite generar automáticamente el Certificado de aprobación de cuentas y para ello se puede seleccionar el informado en la configuración o el que ya tenemos como documento de usuario, que ha creado previamente.
NOTA: Para incluir la huella en el Certificado automáticamente, puede utilizar la plantilla estándar de la aplicación. Si utiliza un documento propio, lo deberá insertar a mano.
El botón permite acceder a la pantalla de configuración del depósito de cuentas donde se pueden configurar las distintas plantillas y guías.
Al pulsar al botón «Generar», si no hay errores obligatorios, se genera el número de la huella.
Una vez generada la huella, la codificación se graba en el «Datos generales de empresa» de Cuentas Anuales, de manera que, si realiza certificado a través de la opción de la barra herramientas Depósito/Editar/Certificado de acuerdo, la numeración de la huella la incluye:
Tras realizar la generación, recordar que hay que imprimir el certificado con la numeración de la huella, para que lo firmen los administradores.
Una vez que el certificado está firmado, debe escanearlo e importarlo a través de barra de herramientas opción Depósito/Importar documentos.
En el apartado Importar Documento, marcamos la opción de importar e incluir la presentación telemática. Al aceptar la pantalla escanea:
El siguiente paso a seguir es la FAQ «tipo presentación de depósito de cuentas«.
NOTA: El año está modificado por 20XX, correspondiendo XX a los dos últimos dígitos del ejercicio en curso. Recuerde que, en caso necesario, deberá sustituir esta información por el ejercicio en curso.
5. Configurar los documentos a presentar en las Cuentas Anuales
Para calcular las Cuentas Anuales debe definir los documentos que se van a presentar y las guías con las que se van a calcular. Para ello, acceder módulo de Cuentas Anuales a la opción «Campaña».
En el apartado «Datos generales empresa» acceder a la pestaña «Documentos presentación» y marcar los documentos que se deben presentar.
A continuación, acceder a la opción de menú Relaciones/Configuración documentos.
Definir los parámetros para el cálculo de balances, memoria y resto de documentos.
En Tipo Informe escoger el formato de las cuentas anuales (Abreviado, Normal, Mixto o Pyme), y en los demás apartados seleccionar la guía o plantilla que se va a utilizar.
Si desea editar la memoria estándar, en Tipo doc. indicar Plantilla. En el caso de utilizar un documento de usuario seleccionar Documento.
NOTA: Si se va a trabajar con un documento de usuario se deberá guardar dicho documento en la ruta: Directorio baseDocumentosEmpxxxx Ejerxxxx.
Para guardar los cambios realizados acceder a la opción de menú Identificación de la empresa / Guardar datos.
NOTA: El año está modificado por 20XX, correspondiendo XX a los dos últimos dígitos del ejercicio en curso. Recuerde que, en caso necesario, deberá sustituir esta información por el ejercicio en curso.
6. Cuentas Anuales paso a paso
A continuación detallamos los pasos a seguir para generar las Cuentas Anuales:
1. Crear ejercicio: Acceder a la opción de menú Sociedades-depósito / Campaña, ir a procesos / Generar campaña, para situarse en el ejercicio que se desea trabajar.
Para crear el ejercicio dar al icono de insertar. Seleccionar la empresa/s de las que se desea generar el ejercicio.
2. Configurar ubicaciones
3. Configurar los documentos a presentar en las Cuentas Anuales
4. Calcular balances, ECPN, EFE, Medio Ambiente
5. Calcular memoria o Importar documento en formato PDF
6. Generar huella
7. Tipos de presentación
7. Calcular memoria o importar documento en pdf
Para realizar el cálculo de la memoria, acceder a la opción de barra herramientas Depósito/Editar /Memoria.
En el apartado «Abrir documento…» de la pantalla «Parámetros de la edición«, muestra el documento informado en la configuración. Si fuera un documento de usuario, marcar la opción Documento de usuario e informar el directorio donde se encuentra el documento. En el apartado «Opciones«, seleccionar las opciones Calcular guías relacionadas, para calcular los importes de la memoria; Editar el documento, para modificar los datos; Escanear, para escanear la memoria y adjuntarla al soporte magnético.
Para realizar la impresión en papel en blanco, seleccionar la opción Imprimir y pulsar el botón de comando «Siguiente«.
Si se han introducido datos manuales en el documento a utilizar para el cálculo de la memoria, en el apartado de «Cálculo«, seleccionar las opciones Borrar datos manuales ejercicio actual y/o Borrar datos manuales ejercicio anterior.
En el apartado «Aplicación filtros apartado 2.4 de la Memoria«:
Primer ejercicio de la empresa: marcar la opción si es el primer año que presenta Cuentas Anuales.
Comparación ejercicio anterior: marcar la opción para realizar el comparativo con el ejercicio anterior.
Primer ejercicio NPGC sin comparación: marcar la opción si es el primer ejercicio en NPGC y no se va a realizar la comparación con el ejercicio anterior.
Primer ejercicio NPGC con comparación: marcar la opción si es el primer ejercicio en NPGC y se va a a realizar la comparación con el ejercicio anterior.
En el apartado Fecha Listado, seleccionar la opción Según fecha de formulación, para asignar la fecha de formulación de cuentas o Según fecha de aprobación, para asignar la fecha de aprobación de cuentas en la memoria. Pulsar el botón de comando «Finalizar«.
Para grabar los datos y que queden bloqueados para no poder ser modificados, pulsar la opción de menú «Validar opción» o el icono . Para visualizar la memoria, pulsar la opción «Memoria» del árbol.
Para realizar la importación de una memoria personalizada, acceder a la barra de herramientas Depósito/ Importar documentos.
En el apartado Memoria, seleccionar la opción Importar y pulsar el botón de comando para buscar la ruta del fichero a importar. Pulsar el botón de comando Aceptar.
Para visualizar la memoria, pulsar la opción Memoria en el árbol.
Nota: El año está modificado por 20XX, correspondiendo XX a los dos últimos dígitos el ejercicio en curso. Recuerde que, en caso necesario, deberá sustituir esta información por el ejercicio en curso.
8. Configurar ubicaciones
Al editar plantillas, documentos o realizar la presentación, la aplicación presenta por defecto una ubicación donde se graban los diferentes procesos. Para visualizar o modificar dicha ubicación, ir a la opción de la barra de herramientas Depósito/Configurar/Directorios.
En «Directorios de los procesos del programa» se define la ubicación.
- «Directorio base«: ubicación raíz a partir de la cual se determinarán las siguientes. No se puede modificar.
- «Directorio para el soporte magnético«: ubicación donde se grabarán los ficheros al generar el soporte magnético.
- «Directorio para las plantillas«: ubicación de las plantillas estándar. Para personalizar las plantillas, acceder a la opción de menú Plantillas / Diseñar plantilla de memoria Word (seleccionar el diseño que desee modificar).
- «Directorio para los documentos«: ubicación donde se grabarán los documentos (memoria, informe de gestión, certificado de acuerdo…) que se generen.
- «Directorio de instalación del programa D2«: ubicación donde está instalado el programa del Registro Mercantil, D2.
9. Mensaje: Depósito no encontrado
Si durante el proceso de Generación de la huella o de la Presentación del depósito aparece el siguiente Error obligatorio:
Debería salir del programa y a continuación volver acceder a él y ejecutar directamente la opción de Generar huella o Presentación del depósito, sin entrar a visualizar en ningún momento, cualquiera de los documentos que tiene escaneados o importados:
El problema se produce cuando a continuación de haber importado un documento (memoria, certificado, documento de gestión…) a través de la barra de herramientas la opción «depósito/Importar documentos…«.
Va a consultar dicho documento en la lista:
Éste queda bloqueado, y no se puede visualizar en la lista ni se puede utilizar para gestionar el depósito.
Esto está motivado por alguna actualización de Windows y/o del sistema operativa que se utiliza.
10. Mensaje «Documento no escaneado»
El módulo de Depósito de cuentas requiere tener activada la impresora Sage PDF Printer para realizar el escaneo de los documentos como la memoria, certificado de acuerdo, informe de gestión.
Si no la tiene instalada o bien al generar el proceso de escanear documento obtiene el mensaje de «documento no escaneado», debe de ejecutar la opción de «crear impresora Sage PDF», situado en: Ir al módulo de Inicio / Administrador de la aplicación / opciones auxiliares / Crear impresora Sage PDF.
Quizá también te puede interesar:
- Preguntas frecuentes sobre el módulo de Sociedades de Sage