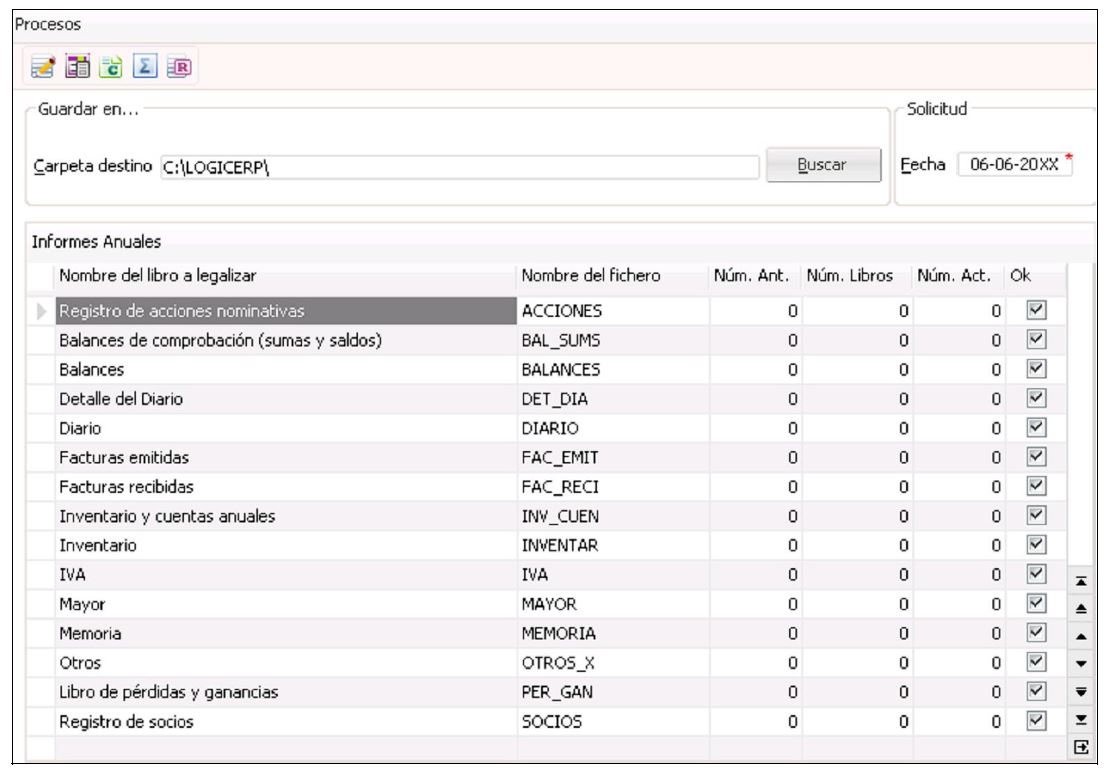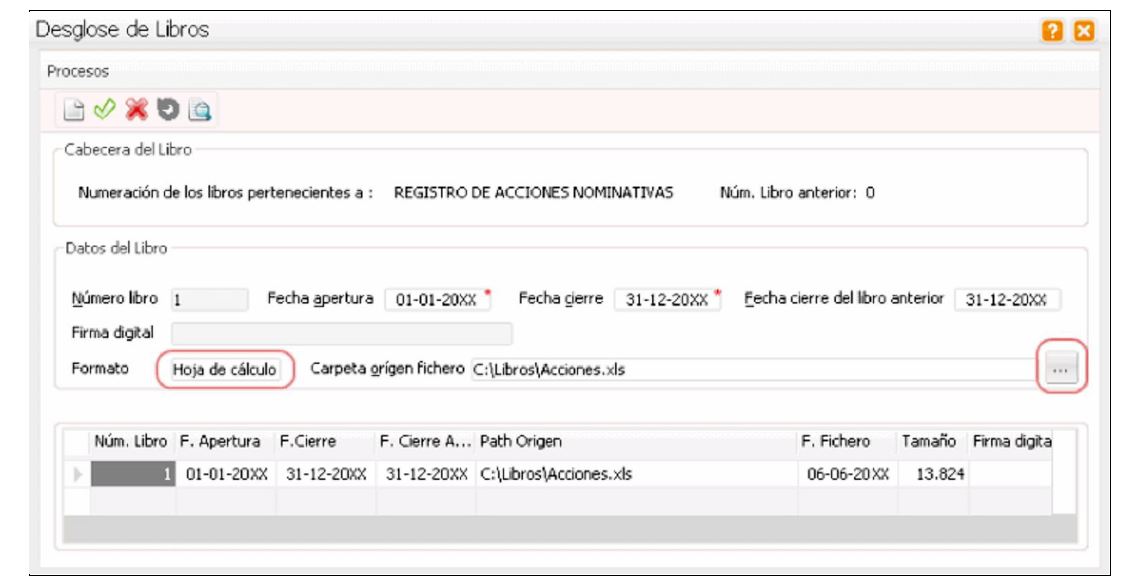[vc_row][vc_column][vc_column_text]
Te explicamos paso a paso como presentarlo
Son muchas las consultas que recibimos y todas ellas tienen la misma pregunta ¿cómo genero los libros en soporte magnético con Sage Murano? Es por ello que nos hemos decidido a redactar un artículo respondiendo a esta pregunta.
Para poder hacer la presentación de los libros, estos deberán estar en formato Excel, Pdf o Word.
Una vez tengamos todos los libros generados en el formato elegido, debes clicar en el icono de Contabilidad y acceder a la opción de menú Contabilidad y finanzas / Operativa contable / Libros y diarios / Libros en soporte magnético.
A continuación se detallan los pasos a seguir para generar los libros:
Se debe capturar el libro que se haya generado previamente en formato Excel, Pdf o Word y para ello, acceder con doble clic en la línea donde se quiera adjuntar el libro o al icono
Aparecerá la siguiente pantalla:
A continuación se debe informar desde el icono , la numeración de los libros a partir del último libro que se legalizó en el registro.
Y por último, se tiene que realizar el proceso de la generación del fichero que se va a presentar al registro, se generará en la ruta indicada en la Carpeta destino. Se puede generar a través del icono .
La firma digital se puede volver a imprimir por el icono .
Aspectos a tener encuenta:
Nota 1: Una vez generadas las firmas digitales no podrá modificar la contabilidad. Si fuera necesario hacer modificaciones deberá repetir el proceso de generación de los libros en soporte magnético y las firmas digitales.
Nota 2: El año está modificado por 20XX, correspondiendo XX a los dos últimos dígitos del ejercicio en curso. Recuerda que, en caso necesario, se deberá sustituir esta información por el ejercicio en curso.
[dt_button link=»https://pre.aelis.es/sage-200c/» target_blank=»false» button_alignment=»default» animation=»fadeIn» size=»medium» style=»default» bg_color_style=»custom» bg_color=»#333333″ bg_hover_color_style=»custom» bg_hover_color=»#444444″ text_color_style=»custom» text_color=»#ffffff» text_hover_color_style=»custom» text_hover_color=»#dddddd» icon=»fa fa-chevron-circle-right» icon_align=»left»]Más info. Sage 200c[/dt_button]