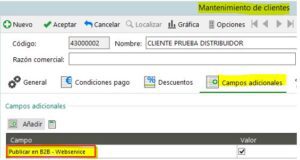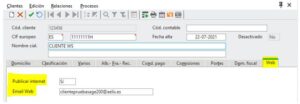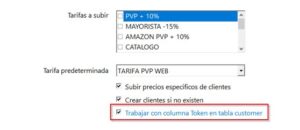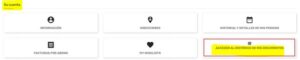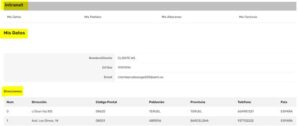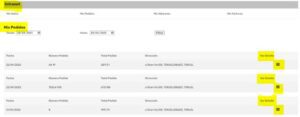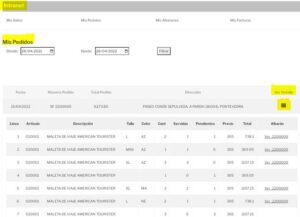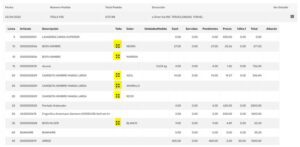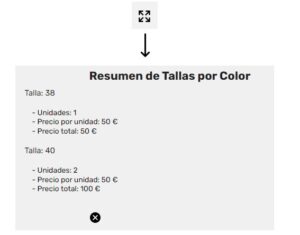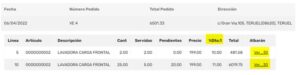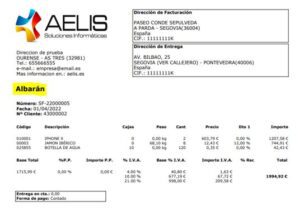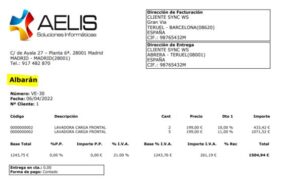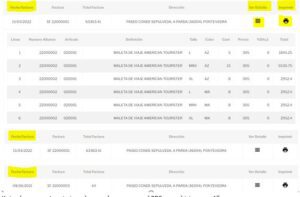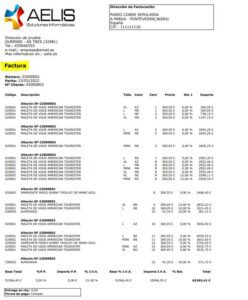Aelis, en la escucha activa de las necesidades de sus clientes, ha deserrado el Portal Clientes para Prestashop.
A continuación, te contamos con todo detalle de qué se trata y cómo funciona.
¿QUÉ ES EL PORTAL CLIENTES PARA PRESTASHOP?
El Portal Clientes de Prestashop es un módulo nuevo de Prestashop creado por AELIS en el que nuestros clientes finales se podrán conectar a su Área de cliente y visualizar el histórico de documentos que se tenga no solo en Prestashop, sino también de nuestro ERP Sage.
¿CON QUE ERP ES COMPATIBLE?
Actualmente es compatible tanto con Sage 50 como con Sage 200. Próximamente también para Sage X3.
¿QUE REQUISITOS DEBO TENER?
Este módulo de Prestashop se basa en las funcionalidades avanzadas de SyncMaster que a su vez conecta con Sage 50 o Sage 200.
En Sage 200 además se requerirá del Kit de Desarrollo, módulo que también es necesario para la implantación de SyncMaster.
La versión de Prestashop deberá ser a partir de 1.6.x.
FUNCIONALIDADES
Sincronización de Clientes
Desde el ERP podremos elegir qué clientes se sincronizan desde Sage a Prestashop y por lo tanto tendrán disponible el acceso al Addon de “Histórico de Mis Documentos” en su área de cliente.
En Sage 50, en el apartado de “Campos adicionales” del cliente podremos marcar qué clientes deseamos sincronizar. Siendo opcional la creación de otro campo para especificar el Email_Web con el que crear el cliente en Prestashop. Estos campos se configurarán mediante consultoría en el conector para tal efecto:
En Sage 200 mediante el equipo de consultoría se crearán en el cliente los campos Email_Web y Publicar en Prestashop/Internet:
Tras crear estos campos en SyncMaster por parte del equipo del conector activaremos y configuraremos estas opciones para la creación de clientes en Prestashop desde Sage y permitir su acceso al módulo de Portal Clientes:
Área de Cliente
Si creamos el cliente por el conector y este inicia sesión en Prestashop, podrá acceder al histórico de mis Documentos desde el apartado de “Mi Cuenta”:
Opciones Disponibles
Estos datos siempre estarán disponibles en tiempo real y a modo de solo lectura, consulta. Nunca pudiéndolos modificar el cliente final.
Cabe destacar que la presentación de estos datos se adaptará al tema instalado en Prestashop dando la sensación al cliente que en todo momento sigue conectado a la tienda online.
Mis Datos
En esta pestaña el cliente podrá consultar qué datos fiscales tenemos registrados en nuestro ERP Sage y sus direcciones de envío.
Mis Pedidos
En este apartado nuestro cliente tendrá acceso a consultar los pedidos realizados con nosotros, no solo mediante la plataforma web. Se podrá acceder a documentos de hasta 2 años de antigüedad viendo en la pantalla inicial dichos pedidos ordenados por fecha descendiente y los datos principales de este. La pantalla te permitirá:
- Filtrar por fecha de pedido.
- Ver las líneas del pedido pulsado en “Ver Detalles” y visualizar aspectos relevantes sobre éste como las unidades del pedido que ya se han servido.
- Navegar sobre el Albarán generado a partir del documento original del pedido.
El módulo está diseñado para mostrar solo aquellas columnas que tengan valores distintos a 0 adaptable así a clientes que trabajen con tallas y colores, con unidades de medida en Sage 200, cajas en Sage 50, etc.
A continuación, mostraremos unos ejemplos de Pedidos descargados en formato PDF según el programa utilizado:
Desde Sage 50: Pedido con Tallas y Colores
Desde Sage 200: Pedido con Tallas y Colores
Se ha creado una opción adicional para las instalaciones con Sage 200 que al pulsar en la opción que indicamos a continuación nos mostrará un detalle de las tallas de la línea seleccionada:
Sage 200: Pedido con %Dto1 y sin Tallas y Colores con opción a visualizar el albarán generado
[dt_gap height=10″ /]Vemos en este ejemplo como el módulo se ha adaptado automáticamente a las columnas informadas por Sage. mostrando la columna de «%Dto.1«.
Además,pulsando en la opción subrayada del albarán nos permitirá navegar directamente sobre el albarán generado.
Mis Albaranes
Una vez en esta pantalla podremos ver una lista de los albaranes generados y nos permitirá:
- Filtrar por fecha.
- Comprobar si está facturado a través del campo «Número Factura«.
- Revisar su contenido en «Ver Detalles«.
- Descargar el PDF del albarán que estamos visualizando a través del icono de la impresora.
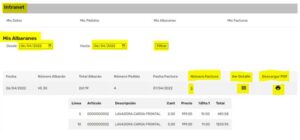
A continuación, mostramos algún ejemplo de Albaranes descargados en PDF:
De Sage 50:
De Sage 200:
Mis Facturas
Siguiendo la misma lógica que en Mis Pedidos o Mis Albaranes podremos:
- Visualizar un listado de Facturas ordenadas por fecha descendiente.
- Revisar su contenido en «Ver Detalles«.
- Descargar el PDF de la Factura estamos visualizando a través del icono de la impresora.
A continuación, mostramos algunos ejemplos de Facturas descargadas en PDF:
De Sage 50: para este ERP podremos mostrar las líneas agrupadas por albarán de venta:
De Sage 200: Ejemplo con descuento 1: 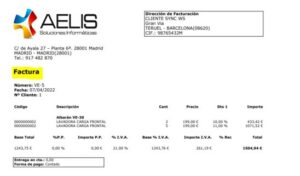
¿Quieres verlo en funcionamiento?
Nuestro compañero Ismael Hinojosa, desarrollador de AELIS, te lo muestra en el siguiente VIDEO:
Si quieres más información sobre el Portal Clientes para Prestashop, contacta con nosotros: 917 482 870 o 933 800 852.
¡Estaremos encantados de ayudarte!