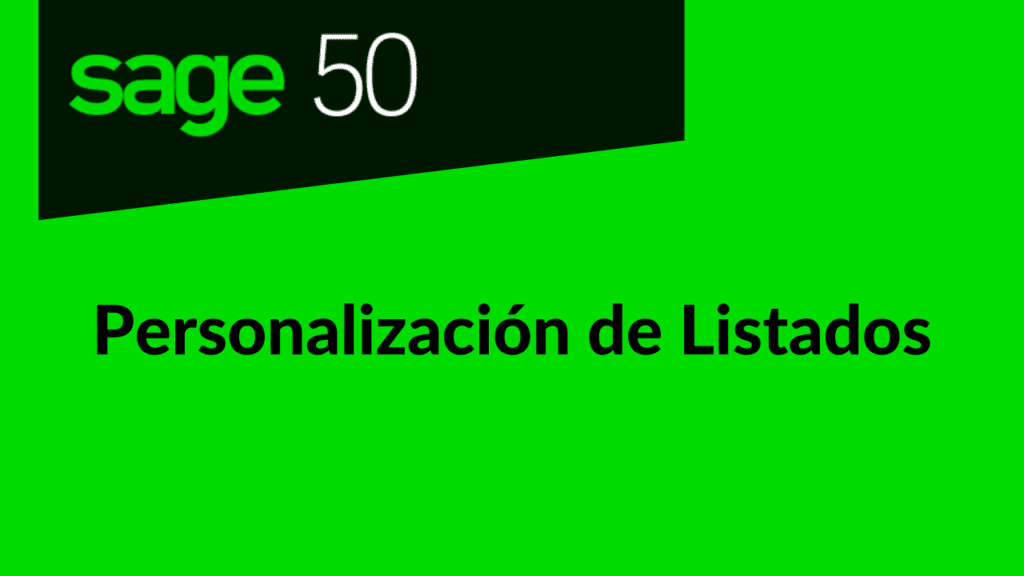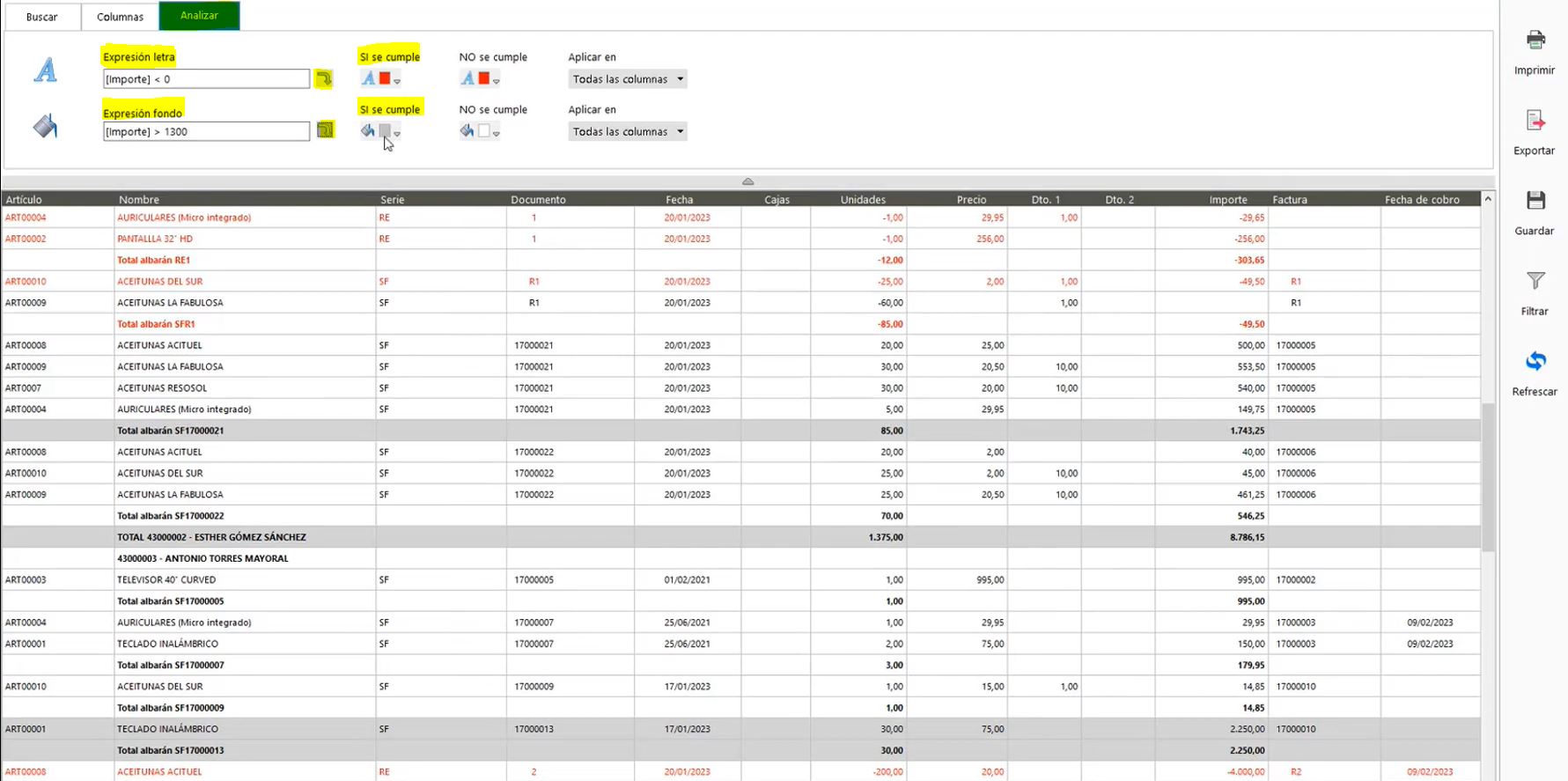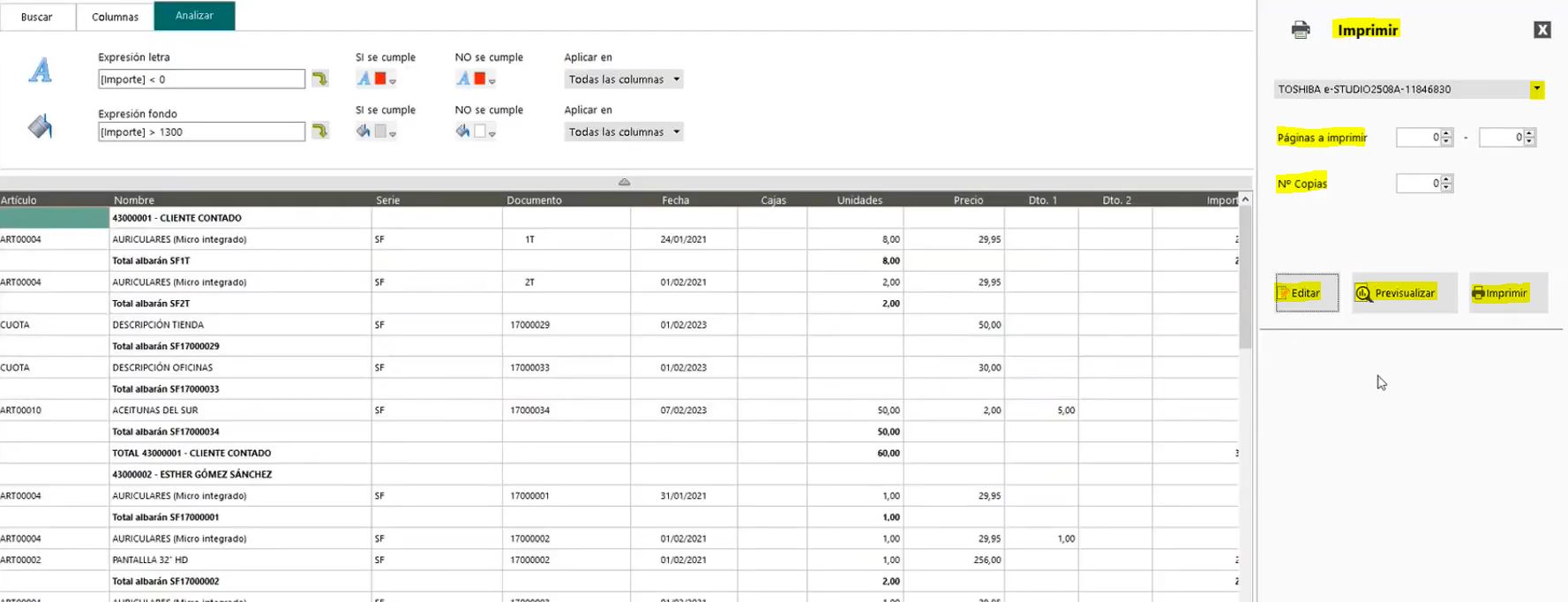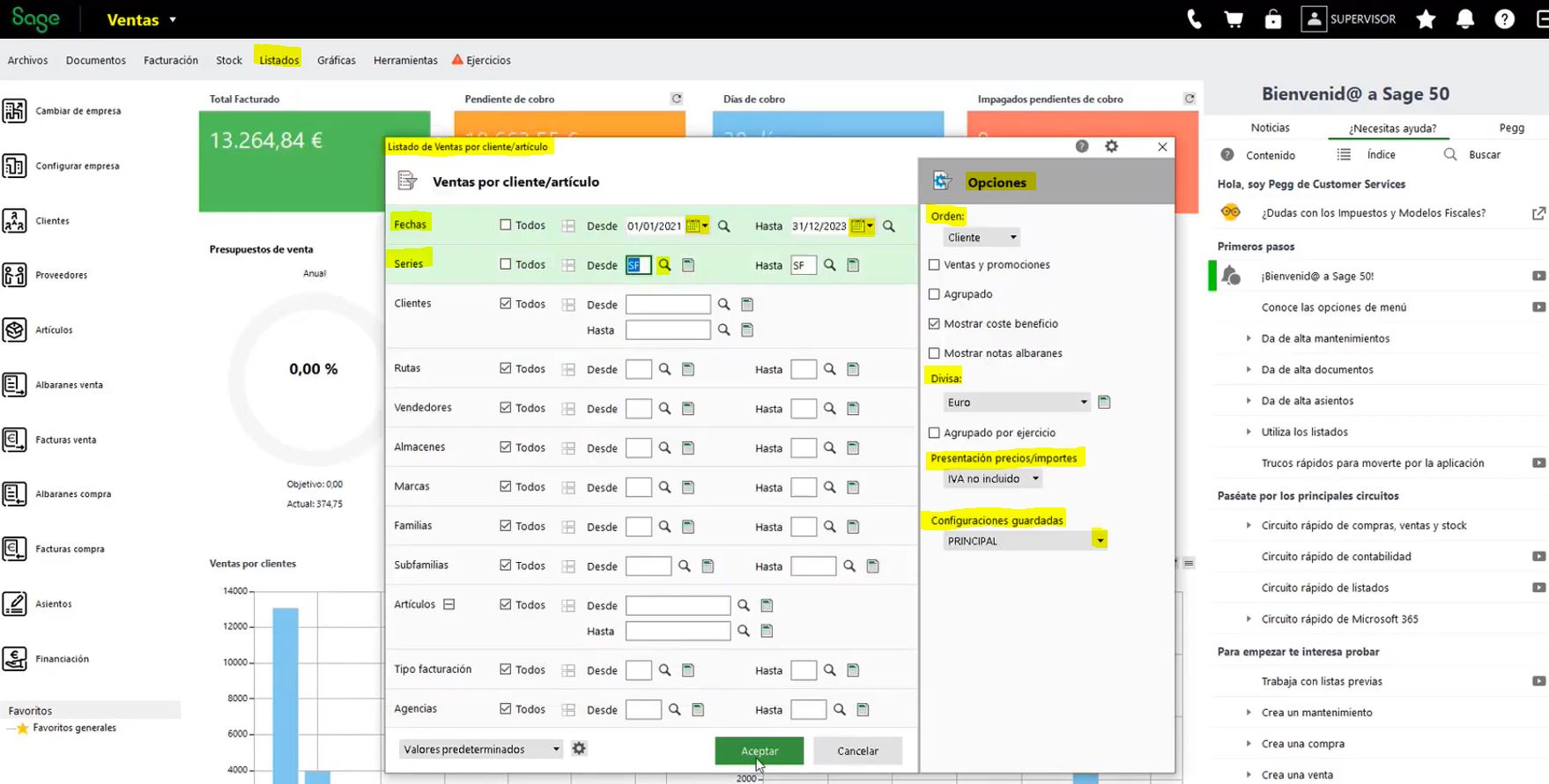En este artículo os enseñaremos cómo personalizar listados de Sage 50 de forma sencilla.
CÓMO PERSONALIZAR LISTADOS
Sage 50 ofrece una gran cantidad de listados con opciones de personalización. Para mostraros cómo se personaliza un listado elegiremos un listado bastante común para que sirva de ejemplo, aunque se podría realizar sobre cualquier otro. En nuestro ejemplo, nos dirigiremos a Sage 50/Listados/Ventas/Ventas por cliente-Artículo/Aceptar:
A continuación, nos mostrará:
- Las columnas que tiene el listado (Parte central)
- Unas pestañas (Margen superior-izquierdo) con opciones de personalización sobre los datos del listado: Buscar, Columnas y Analizar.
- Unos los botones (Margen superior-derecho) con diferentes acciones a realizar sobre el listado personalizado: Impresión, Exportar, Guardar, Filtrar y Refrescar.
Pestañas
- Buscar: Podemos buscar cualquier dato que esté situado dentro del programa: una cifra, un código de cliente, una fecha, un parte de una definición. Nos mostrarán las coincidencias encontradas en Sage 50 en la columna de resultados, permitiéndonos la opción de filtrar las búsquedas y seleccionar el color y la línea completa.
- Columnas: Nos permite incluir, quitar o añadir columnas a nuestra elección. Para ello seleccionaremos o no la selección de columnas indicadas, o iremos a “Añadir columnas” y seleccionaremos los campos propuestos por el programa para incluir en la Cabecera de albaranes de venta, Mantenimiento de artículos y Mantenimiento de previsiones de cobro, en ejemplo de informe.
También nos permitirá opciones de visualización de columnas como “mover” el orden de las columnas “inmovilizar columnas” (para que se queden fijas según te desplazas) u “ordenar columna” (para que vuelvan a su orden original si las hemos estado moviendo)
Así como la opción de «Restablecer» tanto la presentación como el orden por defecto al inicial si hemos modificado tanto el tamaño, el orden, o las propias columnas del informe.
- Analizar: Podremos cambiar la apariencia del listado en pantalla, ya sea la expresión de la letra o del fondo dependiendo de si que cumplen o no una condición. Por ejemplo, si queremos cambiar la Expresión de la letra que nos aparezcan de otro color los valores negativos seleccionaremos iremos al icono «
» e indicaremos: «Campo: importe, Condición: < (Menor) y valor: 0 y al dar a “Añadir” se genera la propia expresión a analizar para aplicar los colores seleccionados a todos los datos del informe. Lo mismo ocurrirá en la Expresión de fondo:
Botones
- Impresión: A través del botón “Imprimir” podemos imprimir el listado personalizado eligiendo la impresora, páginas y copias.
También nos permitirá editar el listado personalizado. Para ello, primero deberemos guardarlo, y luego volver al botón de “Imprimir” y ya te dejará acceder a «Editar» para modificar la posición de los campos, tamaño, tipo de letra, eliminar algún campo no deseado… y guardar los cambios realizados.
El botón de Imprimir también te permitirá “Previsualizar” cómo quedaría ese listado personalizado antes de guardarlo o imprimirlo.
- Exportar: Podremos exportar el listado personalizado a los formatos: CSV, Excel, PDF, HTML, TEXTO o XML.
- Guardar: Si directamente queremos guardarlo en nuestro equipo.
- Filtrar: Podemos abrir dos listados en paralelo, cada uno con diferentes filtros, para hacer comparaciones entre ellos.
- Refrescar: Esta opción permite actualizar los datos a tiempo real si estamos metiendo algún dato en el programa. Si pulsamos esta opción y luego volvemos al Listado de Ventas por cliente/artículo vemos que nos ha parecido una nueva opción en la parte de Opciones/Configuraciones guardadas apareciendo el listado personalizado con nuestros cambios que hemos realizado y guardado. Si lo seleccionamos, nos permitirá filtrarlo según diferentes campos y opciones. Por ejemplo, elegir que nos muestre el coste por beneficio en unas fechas, series, clientes concretos… Para crear todas las personalizaciones de listado que deseemos sin límite.
No te pierdas este VIDEO donde Tomás, consultor especialista en Sage 50 de AELIS, te lo explica paso a paso:
<
¿Te gustaría conocer más información sobre nuestros servicios de Consultoría?
¡Contáctanos! 917482870 – 933800852 / atencionalcliente@aelis.es